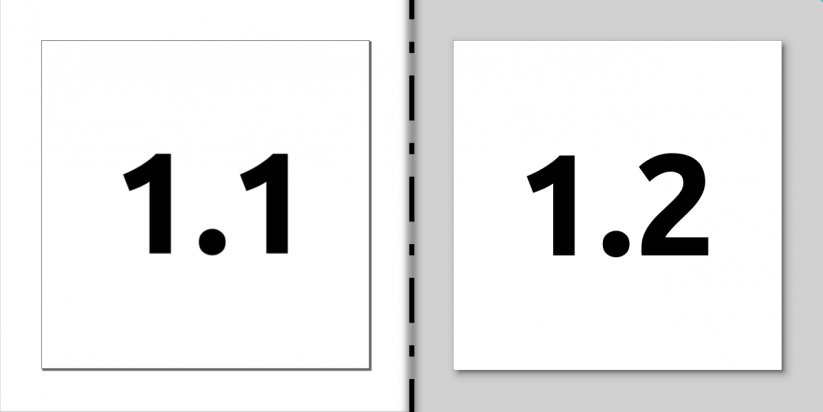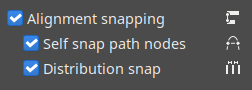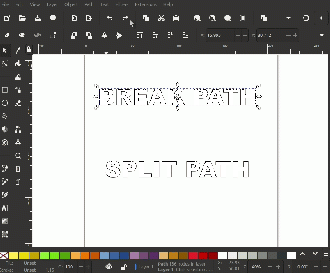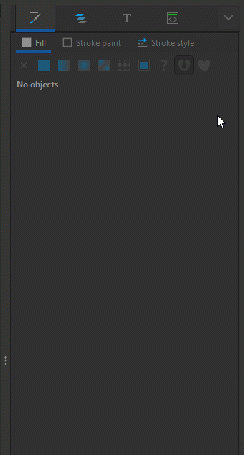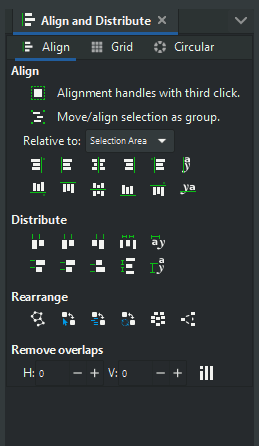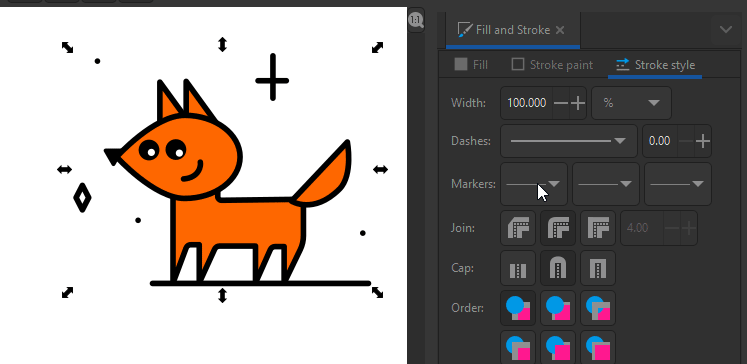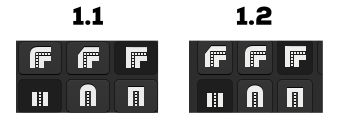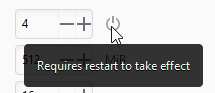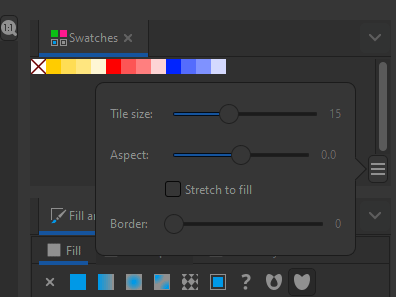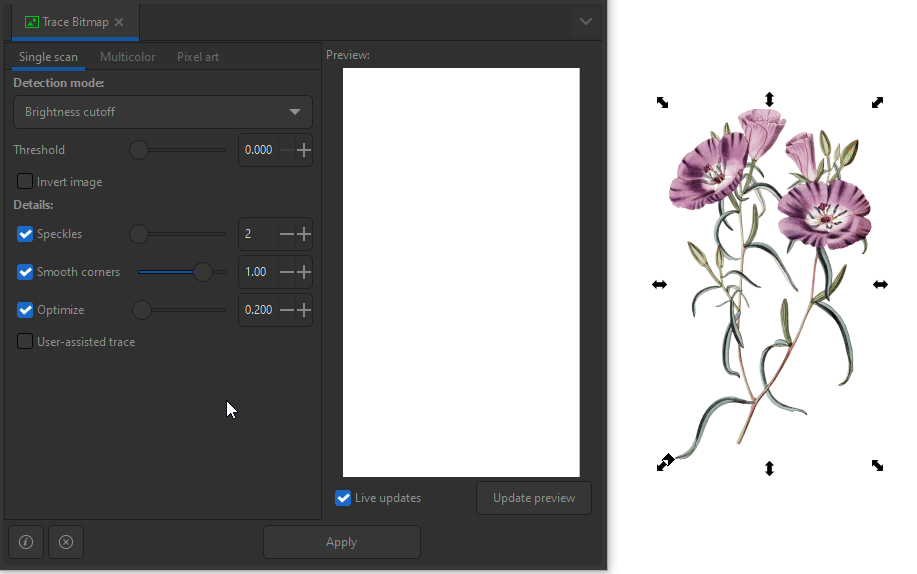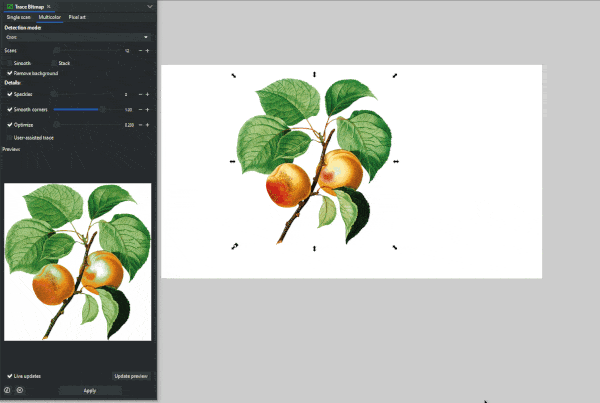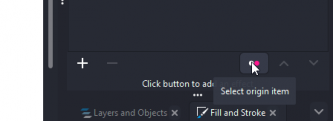Difference between revisions of "Release notes/1.2"
m (→Copies: - incorporate LPE renaming) |
|||
| Line 455: | Line 455: | ||
If you have an object selected that was created by the Live Path Effect of another object, you can now quickly '''find the responsible LPE object''' by clicking on '''the new button''' at the bottom of the Live Path Effects dialog. This is very useful for all Live Path effects that create dependent objects which can be selected independently, like the new <code>Copies LPE</code>, the <code>Boolean Operations LPE</code>, the <code>Rotate Copies LPE</code> and many more ([https://gitlab.com/inkscape/inkscape/-/merge_requests/3479 MR #3479]). | If you have an object selected that was created by the Live Path Effect of another object, you can now quickly '''find the responsible LPE object''' by clicking on '''the new button''' at the bottom of the Live Path Effects dialog. This is very useful for all Live Path effects that create dependent objects which can be selected independently, like the new <code>Copies LPE</code>, the <code>Boolean Operations LPE</code>, the <code>Rotate Copies LPE</code> and many more ([https://gitlab.com/inkscape/inkscape/-/merge_requests/3479 MR #3479]). | ||
=== | === Tiling === | ||
[[File:Copie LPE.gif|frame|right|The new | [[File:Copie LPE.gif|frame|right|The new Tiling LPE]] | ||
Internally, we call this the ''\'Tiled Clones dialog on steroids\''' - interactive tiling, using a huge range of different tiling types, setting the distance between objects numerically, changing scale, location, rotation per row / column, add more rows and columns on the fly. This can be used to quickly copy large numbers of objects non destructively and to create interesting grids and patterns and variations quickly ([https://gitlab.com/inkscape/inkscape/-/merge_requests/3814 MR #3814]). | |||
Features: | Features: | ||
* Cloning of objects in rows and columns | * Cloning of objects in rows and columns | ||
*Custom gap controls in X | * Custom gap controls in X and Y axis, units control and 2 modes: | ||
**Uniform Gaps | ** Uniform Gaps | ||
**Random gaps | ** Random gaps | ||
* Offset of every other rows and columns | * Offset of every other rows and columns | ||
* 16 different mirroring modes | * 16 different mirroring modes | ||
* Blending modes of scaling (5 modes + mirroring) | * Blending modes of scaling (5 modes + mirroring) | ||
**Blend size from top to bottom | ** Blend size from top to bottom | ||
**Blend size from Left to Right | ** Blend size from Left to Right | ||
**Blend size in Z pattern (top left original bottom right new size) | ** Blend size in Z pattern (top left original bottom right new size) | ||
**Uniform scaling | ** Uniform scaling | ||
**Random Scaling | ** Random Scaling | ||
* Blending modes of change (5 modes + mirroring) | * Blending modes of change (5 modes + mirroring) | ||
**Blend rotation from top to bottom | ** Blend rotation from top to bottom | ||
**Blend rotation from Left to Right | ** Blend rotation from Left to Right | ||
**Blend rotation in Z pattern (top left original bottom right new size) | ** Blend rotation in Z pattern (top left original bottom right new size) | ||
**Uniform rotation | ** Uniform rotation | ||
**Random rotation | ** Random rotation | ||
* Shrinking of gaps - Useful for transformation blending and currently does not work with rotation | * Shrinking of gaps - Useful for transformation blending and currently does not work with rotation | ||
*Custom styling of clones (splitting elements) | * Custom styling of clones (splitting elements) | ||
**Linking style - Useful for overlapping stacking of objects, gradients and patterns fills | ** Linking style - Useful for overlapping stacking of objects, gradients and patterns fills | ||
=== Rotate copies === | === Rotate copies === | ||
Revision as of 15:56, 2 April 2022

|
These Release Notes are in Draft Status.
Important Links:
|

|
Pending questions:
|
Release highlights
Definitely not released yet.
- Inkscape documents can now hold multiple pages, which are managed by the new Page tool
- Editable markers and dash patterns
- Layers and objects dialog merged
- On-canvas alignment snapping
- Selectable object origin for numerical scaling and moving
- All alignment options in a single dialog
- Gradient editing in the Fill and Stroke dialog
- Redesigned Export dialog with preview and ability to select objects/layers/pages and even multiple file formats to export to
- Snap settings redesign
- SVG Font Editor is easier to use
- New 'Tiling' Live Path effect for easy but powerful interactive pattern making
- Configurable Tool bar, continuous icon scaling and many more new customization options
- Performance improvements for many parts of the interface and many different functions
- Lots of UI fixies and polish
- Many crash & bug fixes
General user interface
Color palette
The overall look and options of the Color palette and the Swatches dialog got a massive overhaul (MR #2881):
- When switching the color palette, the switcher shows a colorful preview line for each palette
- Between 1 and 5 palette rows that can be displayed all at once, or scrolled through vertically / using the arrow buttons
- Improved and reliably working settings for padding, tile size and tile shape / auto-stretching
Status Bar
- The layer selection dropdown has been replaced by a layer indicator. Clicking on the indicator opens the new Layers and object dialog. This change improves Inkscape's performance for documents with many layers (MR #3648).
- The status bar contents is now configurable, see Customization section.
- After you add more then one page you can switch active page with page navigator on right side of status bar
Tool bar
- The tool bar width can now be resized by dragging edge and wraps into multiple columns
- You can customize which tools will be part of the tool bar in the preferences, see Customization section
Command bar
We returned zoom commands back to the command bar
Thanks to Tavs work we have more contextual right click menus for some objects on canvas and in Layers dialog. ( example: right clicking bitmap offers tracing bitmap and extracting image)
Dithering
[REVIEW before release with regards to available formats] [TODO: add nicer/more obvious comparison image]
Inkscape's gradients sometimes suffered from visible steps between colors, a phenomenon also known as gradient banding. Gradient banding is caused by the difference between how many different colors are available for the selected image file format and how many colors a human eye can discern. The effect becomes especially prominent when exporting a gradient that only spans a small color range to a high-resolution image. There just aren't enough colors available for a smooth transition.
Dithering softens these steps by scattering pixels of the different adjacent colors along the gradient, a little bit like a blur.
Dithering is now used both for Export of raster images as well as for displaying gradients on canvas(MR #3812). This functionality requires a special version of Cairo, our rendering engine. This means that it will only be available in the pre-packaged builds (for macOS, Windows and for the Linux AppImage).
Dithering on canvas rendering can be turned off (for performance reasons) Preferences > Rendering > use dithering
Dithering does not fork on mesh gradients
For standard Linux package formats (deb, rpm, …), it depends upon your Linux distribution maintainers whether they will patch up the version of Cairo they want to distribute. We hope that this change will one day also be included in the official Cairo packages (Link to ongoing discussion).
Canvas
Page
- The page shadow now has a more realistic, blurry, fade-out look (MR #3128).
- Settings for the page background / decoration were refactored, see section about Document properties dialog.
- Default color of page is white and page background is light gray to help better visuals what is page and what is outside of page
- Inkscape documents can now hold multiple pages! Learn more in the section about the new Page tool.
Snapping
Snap bar is now Snap popover
The snap bar has been replaced with a new 'popover'-type dialog, which will unfold when you click on the little arrow symbol in the top right corner, next to the snap symbol. Snap options now have always-visible descriptions, to make them easier to understand (MR #3323).
To activate / deactivate snapping globally, click on the snap symbol in the top right corner or press %.
The popover dialog has two different modes:
- Simple: Only 3 options: snap bounding boxes and paths, activate / deactivate the new alignment snapping). This provides a simple preset for many use cases.
- Advanced: Gives the familiar granular control over every snapping option. Switching from 'Advanced' back to 'Simple' is not merely a visual change, but will reset snap settings to defaults.
Snapping preferences globalized
Snap settings are no longer saved with the document, but are set globally for all documents in the preferences and in the snap popover dialog. The option for enabling snapping in new documents has been removed, as it no longer makes sense.
The options for snapping perpendicularly and tangentially to paths or guide lines have been moved from the document preferences to the snap popover to make them more discoverable. The other snap options from the document settings dialog were removed. [TODO: check whether this is still true at the time of release]
Alignment and Distribution snapping
During Google Summer of Code 2021, GSOC student Parth Pant worked on adding on-canvas alignment and distribution snapping, with support of the mentors Thomas Holder and Marc Jeanmougin. As a result, three new modes of on-canvas snapping have been added. These new modes make aligning and distributing objects a very easy drag-and-drop operation (MR #3294)..
When on-canvas alignment is active, Inkscape will display horizontal or vertical temporary guide lines that indicate when the selected object can be aligned relative to another object on the canvas. It connects the points of the objects that are in alignment. With distribution snapping, multiple objects close by are taken into account, making it possible to align objects in a grid, with very little effort.
The temporary guide lines only appear while editing / moving objects on the canvas. Once a guide shows up, the movement of the selection is loosely constrained in the direction of the guide.
Alignment and Distribution snapping guide lines display the distance(s) between objects as a little label per default. This can be disabled from Edit → Preferences → Snapping: Show snap distance in case of alignment or distribution snap.
The 'Simple' mode of the snapping popover dialog allows you to simply activate or deactivate Alignment snapping. The 'Advanced' mode gives you additional control by allowing you to en-/disable:
Available additional options:
- Alignment Snapping: Tools and objects snap to position of other objects
- Self snapping: Alignment snapping for nodes in the same path while editing nodes or node handles.
- Distribution snapping: Objects snap to same gap size as their neighbours
Guides
- The size of the handles is now adjustable in the Preferences via the existing setting
Interface → Handle size. Nonetheless, the guide handles react to this setting at half the rate of other handles; at large settings, the effective size of a guide handle is about half the size of an auto-smooth node. At the same time, a minimum size is enforced, equal to the previously hard-coded size. As a result of this mechanism, the handle is only enlarged when theHandle sizepreference is set to a value of 7 or larger. Since the default value is 3, the size of guide handles does not change on new installs or for users on default settings. - The handle now has a hitbox and reacts to mouse events in the same way as the guide line itself. This makes it easier to interact with the guide. Taken together, these two changes address #3111 (closed).
- The colour of the handle is now the same as the colour of the guide, except when the guide is locked.
- When a guide is locked, its handle turns gray (and changes the shape to an "x", as before).
- The handle is always correctly centered on the guide line. This change also fixes a similar positioning error that affected node handles.
- Guides have new default color
Fixes #2022 (closed); Fixes #2604 (closed); Fixes #3111 (closed);
MR #3870
Performance
Canvas rendering got significate refracturing and should be faster to render while panning and zooming
Tools
Page tool
The new Page tool (lowest button in the tool bar) allows you to create multi-page Inkscape documents, and to import as well as export multi-page PDF documents. (MR #3486, MR #3785, MR #3821). It supports overlapping pages and pages of different sizes in a single document.
Tool usage:
- To create a new page either:
- click-and-drag on the canvas
- or click on the 'Create a new page' button in the tool controls
- To delete a page, click on the page to select it, then click on the button
Delete selected pageor use theDelorBackspacekeys. - To move a page on the canvas, click-and-drag it to the desired new position. If the option to
Move overlapping objectsis active, this will also move any objects that touch the page along with it. - To change a page's size:
- click on a page whose size you want to change to select it, then drag the square-shaped handle in its bottom right corner
- click on the page, and then choose one of the predefined sizes in the page size dropdown, or enter your size values for the 'Custom' option, by typing them into the field in the form of
10cm x 15cm
- To fit a page to:
- the size of the drawing: make sure to have no object selected before you switch to the Page tool. Then select a page by clicking on it, then click on the button 'Fit page to drawing or selection' in the tool controls
- a selected object: first select the object(s) with the selection tool, then switch to the Page tool, click on a page to select it, then press the the button 'Fit page to drawing or selection' in the tool controls
- To add a label to your page, select the page by clicking on it, then enter a name or label for it into the text field in the page tool's tool controls. Labels are always visible, no matter which tool is currently selected.
- To export a multi-page PDF file, use
File → Save a copy … → PDF. This will automatically include all pages. - To open or import a multi-page PDF or AI (pdf-based) file, use
File → Open/Import → select file name → choose to import 'All' pages[Known issue: 'import' moves content of some pages to some far out place in the drawing] - You can navigate pages with page navigator on that will show up in right down corner of status bar
Note: Multi-page SVG files are an Inkscape-specific concept. Web browsers will only display the first page of your document, which corresponds to the 'viewbox' area of the SVG file.
[TODO: needs gif!]
Selector Tool
The tool now allows to set the origin of the selection for precise numerical positioning:
- Click on one of the 9 object handles to select your desired origin for the scaling, or select and then drag the middle handle to the desired position
- A small red circle with lines now indicates the new origin and the x/y position in the tool controls will adjust to the new origin.
- Now edit the x, y, width or height values to move and scale your object using the new origin (MR #2700)
- Shift click on origin reset original position of origin
Text Tool
- Kerning options are now symbolized by a button between the subscript and text direction selectors. Clicking on it will open a so-called pop-over, where all previously available options can be found. This change saves space in the Text tool's toolbar.
- Negative kerning values can now be as little as
-1000(previously -100), making them symmetrical to their positive counterparts (MR #2569, MR #3434) - Padding: Text that is flowed into a shape and standard flowed text now have an additional square-shaped handle in the top right corner. Move the handle to adjust the text padding inside the frame (MR #2769) [Currently broken]
- Exclusion zones: Text can now flow around one or more movable objects [Currently broken]:
- Select all object(s) (use only shapes and paths on the same object hierarchy level as the text; no groups / clones / images supported) and the text.
- Set the exclusion zone by going to
Text → Set subtraction frames. - Now you can move the exclusion objects around or edit their shape, and the text will adjust automatically.
- If you want to change the exclusion zones again at a later point, repeat the process with all objects that the text should flow around.
Background info:
SVG 2.0 flowed text allows for shape-padding and shape-subtract attributes. shape-padding lets the text flow into a shape and leave some space between its edges and w where the text will start to flow. shape-subtract subtracts shapes with margin, so text can flow around other objects in the scene. These attributes were supported in Inkscape 1.0, but not exposed to the user. This version of Inkscape includes both an adjustable on-canvas knot for changing the padding as well as a Text menu item for setting text subtraction properties with a further knot to adjust it's margins.
[See merge request for animated gifs to add here]
Gradient Tool
We Added New control in to Preferences → Gradient Tool. Auto delete gradients that are not used This is turned on my default. This setting prevents gradients that are not used on any object to stay in gradient library and this prevents gradients to fill up library. This is not a new behavior we just added ability to turn it off .
Path Operations
- New Split path operation, available from
Path → Split path:
The function separates a path object that consists of multiple subpaths into a set of path objects that 'belong together'. This means that parts of a path that have holes in them are kept as whole objects. The function works by splitting up a path into non-intersecting bits, keeping intersecting bits together.
Example: A path that consists of a word, like 'Inkscape' will be split into 8 parts, one for each letter. With the familiar 'Break apart' function, there would be 12 parts, because of the holes in the letters that would be split off as their own objects, too (MR #3738).
Dialogs
General
- A mini-menu (downward pointing arrow symbol) was added into the title bar of every multi-dialog panel (also called 'notebook'). You can use it to close the current tab, to undock it, or to close the whole panel. It also shows a list of available dialogs, sorted by purpose, allowing you to open them with a click ((MR #3728) [TODO: screenshot ]
- Open dialogs are now less costly for performance, because they do not update when it's not needed (MR #3369), or when they are hidden (MR #3761)
- Docking zones now expand and flash slowly when a dialog is dragged close to them. This makes it easier to see where docking is possible (MR #3729)
- The text labels of docked dialogs are now more responsive to the width of dialog (MR #3627)
Align and distribute
- The formerly separate
Arrangedialog is now integrated with theAlign and Distributedialog. With its three tabs, more user-friendly names and some small visual tweaks, the dialog now holds everything that is needed for aligning, distributing and arranging objects in your drawing (MR #3382, MR #3667). - The icons inside this dialog are now smaller.
- Node alignment and distribution is no longer shown on first run Just when you use node editing tool
[TODO: needs re record with small icons]
Document Properties
The 'Snapping' tab was removed in favor of a global snapping preference, see Snapping section.
The first tab of the Document properties dialog was refactored thoroughly to make it easier to use:
- It's now labelled 'Display' instead of 'Page'
- The long list of different document formats is now available from a dropdown
- There is a preview available of the page format and colors [TODO: needs screenshot]
- The page area(s) in a document can now have a different color than the underlying 'desk' area [TODO: mention in highlights?]
- The other options have been rearranged to look tidier
- The option to add margins to a document when resizing it is currently unavailable [TODO: hopefully get that back before the release]
(MR #3700).
Fill and Stroke dialog
Color selector
- The more intuitive HSL mode (hue, saturation, lightness) is now the default mode of the color selector.
- All color selection modes (e.g. HSL, HSV, RGB, CMYK, CMS, HSLuv) have been moved into drop-down menu, with icons. You can get the old, tabbed look back by disabling the option in
Edit → Preferences → Interface: Use compact color selector mode switch(MR #3443). - New: HSLuv mode added for color picker. This mode lets you more intuitively select optically similar saturation of different hues (Wikipedia).
- Color wheel is not separate mode anymore but dropdown(toggle?) above color sliders (HSL, HSV, HSLuv)
Gradient Editor is back
A replacement for the gradient editor was added to the Fill and Stroke dialog (MR #2688, Bug ux#67).
This allows you to add, edit and delete gradient stops directly in the 'Fill and Stroke' dialog again:
- to add a new stop, double click on the gradient preview
- to move a stop, click and drag it along the gradient preview or enter the stop offset numerically for more precision
- to remove a stop, click on it to select it, then press the
DelorBackspacekey - The Gradient tool toolbar options `repeat mode`, `reverse gradient direction`, a gradient selection library and a list of all stops have been added here, too, so all the options pertaining to gradients are in easy reach.
- we added a preference to auto delete non used gradients. previously, inkscape deletes the non used gradients automatically. now, we made this optional so that, users can preserve those gradients in SVG file. https://gitlab.com/inkscape/inkscape/-/merge_requests/3897
Markers
The markers drop down list has been replaced by a little dialog that displays all available markers in a grid, and even allows you to edit the selected marker! This project was undertaken by GSOC student Rachana Podaralla with the mentors Michael Kowalski, Marc Jeanmougin and Martin Owens (MR #3394, MR #3420).
When clicking on the drop down for the start, middle or end markers, you will see the following:
- a list of markers used in the current document at the top
- below that, a list of all default available markers, which also contains some fun new markers!
- at the bottom, the 'Edit' section, with:
- A preview of how the marker will look
- some number fields to change the size of the marker (keep the lock on to scale proportionally)
- an option to scale the markers when the stroke width is changed
- options for changing the marker direction
- the option to change the marker's angle and to have that angle fixed
- marker offsetting options
- a button to enable editing of markers (rotate, scale, move) on the canvas
TODO: record new animation where rotation is also presented
Custom Dash patterns
To choose your own dash pattern, select Custom in the dash pattern drop-down menu. This will make a new text field show up where you can add your new custom dash pattern by typing in numbers. Each number corresponds to the length of a dash or a gap. It always starts with a dash, and when it reaches the end, it will continue with the first number again, for the next gap or dash. So if you enter an even number of numbers, e.g. '1 1 4.5 4.5' the pattern will be 'dot - short gap - dash - long gap' and then repeat again, and for an uneven number of numbers, the pattern will be inverted when the first 'set' ends.
On the canvas, you can watch how your object changes when you change the custom dash pattern numbers.
Other small changes
Line cap and line join order buttons have been reordered, so they match vertically (MR #3402).
Layers and Objects dialog
A new dialog was created that merges the functionality of the familiar 'Layers' and 'Objects' dialogs, with better performance (MR #2466, MR #3635, MR #2466, MR #3741, MR #3597, MR #3645).
It is available from both the 'Layers' and the 'Objects' menu and offers the following functionality:
- a button to toggle between 'Layers' and 'Objects' view
- a list of all layers and objects in the drawing, featuring new icons for the different object types
- 8 alternating default colors for layers and the objects in them:
- these colors are used for drawing the paths in the respective layers
- the colors can be set (in case they clash with your theme, or you cannot see the paths that you draw) in the file
share/inkscape/ui/highlight-colors.cssin your Inkscape directory
- layer and object colors can be customized for each layer/object on its own, by clicking on the vertical color bar at the end of each line
- tiny mask and scissor symbols indicate that a clip or mask is applied to an object
- object and layer names (label, not id) can be changed after a double-click on the current name
- icons for locking and hiding a layer/object light up when you hover over the layer's row:
- click to hide/unhide, lock/unlock, Shift+click to hide/lock other items [TODO: check whether 'on same level' would apply, doesn't work currently]
- holding Alt while hovering over an object in the dialog will highlight that object on canvas
- layers as well as objects can be multi-selected
- the context (right-click) menu for layers provides options to move, delete, rename the current layer, to lock/hide all/other/the current layers, to add a new layer and to convert a layer to a group
- the context menu for objects provides the same options as it would when you right-click on the object on canvas
Note:
- the (partially hidden) setting for path colors in the preferences file is no longer respected. Adjust the style.css file as a workaround.
- the dialog no longer offers the options to change opacity, blur or blend mode. Use the Fill and Stroke dialog as a workaround.
- the type-forward search to filter for objects is no longer available. For objects, use the Search and Replace dialog as a workaround, for layers there is currently no replacement.
[TODO: needs a picture]
Preferences
- The preferences zoom ruler now respects your theme's look (MR #3450)
- An option to make
Select samebehave likeSelect allwith respect to whether it selects objects only in the current layer or in all layers was added toEdit → Preferences → Behavior → Selecting(MR #2832) - Preferences that require restarting inkscape to take a effect have a small icon next to it
SVG Font Editor
With lots of user feedback, the Font Editor workflow has been updated with better previews, better performance and a higher degree of organization.
These changes result in a new recommended workflow:
- Open the typography template from
File > New from Templateor useExtensions > Typography > 1 - Setup Typography canvasto load a suitable template into Inkscape. - Open the SVG Font Editor dialog
- Select a name for your new font, using the + icon in the top right corner of the dialog
- Adjust the horizontal advance and the major font metrics to your liking
- Switch to the
Glyphstab of the dialog - Click
+to add your first letter/glyph/character to the list. You can also click the button repeatedly to automatically create a list of commonly used font characters, fromSpaceto common special characters, numbers and then upper case and lower case letters A to Z, and then even more special characters after that. - If you like to, switch from list preview to grid preview in the bottom right corner.
- Select one of the lines / blocks in the glyphs list.
- Click on
Edit. This will:- Create a new layer for the selected glyph (if there isn't one yet) and activate that layer.
- Hide all other layers
- Now draw your letter/number/… in the new layer
- Make sure it's a single path (e.g. do
Path > Union) - Keep it selected, and click on
Get curves. - Continue selecting glyphs from the list, adding / editing them and turning them into SVG font characters until your font is complete.
- In the last tab,
Kerning, you can select two different glyphs from the two dropdown lists, to adjust the default distance between them.- After you've selected them, click on
Add pair. - Now adjust the distance between them. In addition to the preview that shows just these two glyphs, you can also make use of the sample text to see how it will look in a sentence.
- Continue adjusting letter distances until you're happy with the result.
- After you've selected them, click on
- Save your file as Inkscape SVG, and open it with another program (e.g. FontForge) to be able to convert that SVG font into a ttf or otf font.
The workflow is based upon the following SVG Font Editor dialog improvements:
- speed improvements: Inkscape can now handle fonts with thousands of glyphs!
- automatic glyph generation: adding a new glyph creates a new entry and populates its unicode string, based upon the previously defined glyph (next in unicode order)
- glyph management: glyph editing action creates glyph-specific layers to keep glyphs organized
- grid glyph view: offers a larger preview than a list
anothere small fixes and improvements:
- Edit operation to work for fonts without label (created by FontForge)
- Add button to set up "typography" canvas taking font dimensions into account
[TODO: needs screenshot] (MR #3381, MR #3396, MR #3552, MR #3628 3916)
Swatches
The Swatches dialog uses the same improved settings as the color palette.
Text and Font dialog
The dialog's width has been reduced, so it won't take up excessive amounts of space when docked (MR #3314).
Trace Bitmap
The Trace Bitmap dialog received a few UI updates and some more polish (MR #3405):
- The preview auto-updates more reliably and shows a better preview image.
- 3 tabs ( Single scan (colo), Multicolor , Pixel art)
- The preview location now adjusts to the dialog's format: if it is wider than tall, it moves to the right side, and if it is taller than wide, the preview appears at the bottom of the dialog.
- The number entry fields are now accompanied by draggable sliders for easier tweaking of values.
Transform dialog
We cleaned up this dialog, reduced width and added explanation for matrix transformations (MR #3363)
Filters
Live path effects
If you have an object selected that was created by the Live Path Effect of another object, you can now quickly find the responsible LPE object by clicking on the new button at the bottom of the Live Path Effects dialog. This is very useful for all Live Path effects that create dependent objects which can be selected independently, like the new Copies LPE, the Boolean Operations LPE, the Rotate Copies LPE and many more (MR #3479).
Tiling
Internally, we call this the \'Tiled Clones dialog on steroids\' - interactive tiling, using a huge range of different tiling types, setting the distance between objects numerically, changing scale, location, rotation per row / column, add more rows and columns on the fly. This can be used to quickly copy large numbers of objects non destructively and to create interesting grids and patterns and variations quickly (MR #3814).
Features:
- Cloning of objects in rows and columns
- Custom gap controls in X and Y axis, units control and 2 modes:
- Uniform Gaps
- Random gaps
- Offset of every other rows and columns
- 16 different mirroring modes
- Blending modes of scaling (5 modes + mirroring)
- Blend size from top to bottom
- Blend size from Left to Right
- Blend size in Z pattern (top left original bottom right new size)
- Uniform scaling
- Random Scaling
- Blending modes of change (5 modes + mirroring)
- Blend rotation from top to bottom
- Blend rotation from Left to Right
- Blend rotation in Z pattern (top left original bottom right new size)
- Uniform rotation
- Random rotation
- Shrinking of gaps - Useful for transformation blending and currently does not work with rotation
- Custom styling of clones (splitting elements)
- Linking style - Useful for overlapping stacking of objects, gradients and patterns fills
Rotate copies
new improvements:
- Custom styling of clones
- Linking style (for making gradients and patterns on fills work)
Offset
We improved performance while dragging knot on canvas
Import / Export
Export Dialog
[TODO:fill in ]
Anshudhar Kumar Singh with mentors Michael Kowalski, Ted Gould, Tavmjong Bah and finished By Martin Owens
We re-named This dialog from Export PNG image to Export to reflect new abilities of this dialog.
Features:
- Ability to export images in to multiple Raster formats: PNG, Jpeg, WebP, Tiff but also Vector formates:Svg, Inkscape SVG, PDF
- The export dialog can export to *any* raster extension marked as a raster extension in it's INX file. THEN if you check the extra setting in the preferences
Edit → Preferences → Input/Output → show all outputs in Export dialog, It will show all extensions, raster and not. So you may export to DXF, LaTex or whatever else you have available. - Single Image has 4 modes:
- Document - will export all objects in the documents (basically ignores page)
- Page - will export what is exactly in a active page (with exact size of page)
- Selection - will export area of objects that are selected (use checkbox export selection only if you wan just selected objects)
- Custom - You can manually define are you want to export from top left corner to bottom right corner
- Bach export that allows you to export parts of the document in to separate files formats and sizes
- Bach export will use names of the objects as a names of files
- Bach export has 4 modes:
- Selection - will export objects (pro tip: group object that belong in to single file)
- Layers - will export all layers
- Pages - will export content o pages (new feature )
- You can add multiple formats/ versions by clicking button
Add export. this is useful because you can export many files with single click. - Changing DPI control size of images (pixel resolution) (90 is default if you want 2x resolution set it to 180 etc)
- Suffix adds text at the end of the file name
- You can remove objects from selection you un-checking the object in a preview list
- Checkbox
export selection onlyif you want export just selected objects (ei: not object under or over objects). This is useful for exporting game assets or parts of the designs for website - Interactive Preview of export
- Cleaned UP and simplified UI
[TODO: Add images / Videos]
MR 3825
Customization / Theming
General User Interface
- The font size in the user interface can be adjusted at
Edit → Preferences → Interface → Theming: Font scale(MR #3690) - The
+/-buttons for number entry fields are now smaller. If you prefer the old, wider buttons, they can be turned on again by disablingPreferences → Interface : Use narrow number entry boxes. (MR #3358)
Bars / Toolbars
- You can now hide elements from the status bar (style indicator, layer indicator, mouse coordinates, canvas rotation) at
Edit → Preferences → Interface: Status bar(MR #3445) - You can now hide tools from the tool bar at
Edit → Preferences → Interface → Toolbars: Toolbars(MR #3515) - You can resize toolbar so icons are in more them one column by dragging on edge [ this does not get saved after restart :(]
Cursors
- The drop shadow is now optional for mouse cursors. You can turn it off in
Edit → Preferences → Interface → Mouse cursors: Show drop shadow(MR #3352).
Icons
- Multiple icons in the Multicolor icons set got small retouches and other improvements to readability or contrast, e.g. the green color is now a little brighter when using a dark theme, to improve contrast.
- Cursors and icons in Multicolor icon theme for the Bézier tool and the Calligraphy tool in the tool bar now use the same imagery
Align and distributeicons are now smaller, some were redesigned to fit in to 16x16 grid.- The icon sizes for the tool bar and the control / tool controls bar can now be adjusted smoothly on a continuous scale from from 100% to 300% in
Edit → Preferences → Interface → Toolbars: Toolbox icon size / Control bar icon size. Changing the size no longer requires a restart.
Themes
- A contrast slider was added for fine tuning the selected theme's colors at
Edit → Preferences → Interface → Theming: Contrast(MR #906)
macOS-specific Changes
The minimum operating system version supported is now macOS 10.13. (The prior version, Inkscape 1.1.x, supported macOS 10.11 and newer.)
On macOS, enable all special menu items in the application menu and hide them from other menus (MR #3767)
Windows-specific Changes
Modifier keys now work with pen input (Commit #46c12b)
Extensions
Complete as of 2022/03/19.
TODO: If the renaming of extensions for 1.2 goes through, change the names in the text below.
Features added
All extensions
- Extension have now better support for documents with CSS styles and inherited styles. This functionality is enabled for all bundled extensions. If you want to use this functionality in an extension you maintain, see New Style API.
- A GUI API (based on gtkme) has been added, so extensions can now ship GTK-based user interfaces (MR extensions#421, MR extensions#450, MR extensions#465).
- Allow export extensions to specify that they are only to be listed in "Export as" (MR extensions#371, MR#3600).
- Color extensions can now process in RGBA space, previously only separate processing of color and opacity was possible (MR extensions#392).
- The path conversion for arcs and stars have been added, so when extensions create these objects, they are rendered in a browser as well and can be processed further by the same extension. (MR extensions#387, Issue extensions#240).
- API functions for the new multipage feature have been added (MR extensions#499).
Particular extensions
- In the Add nodes extension, you can now choose the unit of the segment length (MR extensions#346, Issue extensions#127).
- The Color tab of the Calendar now uses the color widget instead of asking for Hex values (MR extensions#355, Issue extensions#396).
- The new Clipart Importer extension allows to search and download SVG resources from the Internet (MR extensions#441).
- The new Document > Process Illustrator SVG... extension assists with importing Adobe Illustrator documents with layers and the correct scale (MR extensions#351, MR extensions#414).
- A large portion of the DXF Import extension has been rewritten to support more DXF features (MR extensions#357).
- The Extract image extension has been improved and works with multiple images now. You can now enter a base filename; if none is entered, the ids of the selected images are used as filename. You can also choose whether the embedded image data should be replaced by a link to the exported file (MR extensions#461, Issue extensions#167).
- The Extrude extension has been rewritten (MR extensions#386). It includes a new mode, "Snug", where The boundary of the extruded rectangle follows the source paths. Extrude now handles paths with multiple subpaths and doesn't require conversion of rects, circles to path anymore (Issue extensions#190). The extruded shapes are inserted in between the two selected elements, which is more useful in practice than the previous behavior, i.e. inserting after the first selected element.
- The Formula (pdflatex) equation has been made more user-friendly. It now features a font size selector, a field to specify preamble contents, better support for scaled documents and better error messages on compile errors (MR extensions#453).
- The Frame extension has been rewritten and now supports additional options, such as elliptical frames, offset frame and putting the fill below the object (MR extensions#430, Issue extensions#214).
- The Guides Creator extension, apart from supporting multi-page documents, now also features an option that suppresses duplicated guides and alternating margins for even and odd pages (MR extensions#424) .
- The Motion extension now has an option to take the extrude color and opacity from the selected path (MR extensions#317).
- The following extensions now adapt to multi-page documents: Document Info (MR extensions#401), Guides creator (MR extensions#424) .
- The Split text extension has been rewritten and now supports manual kerning (Issue extensions#142) and SVG2 flowed text (Issue extensions#257) (MR extensions#326).
- The fileformat of Synfig Export has been updated to > 1.4.0 (MR extensions#299).
- QRCodes with a maximum size of 177x177 can now be created, which allows to encode up to about 2 standard pages of text. Instead of the well-known black rectangular tiles, the extension can now also tile clones of a selected object (MR extensions#394, Issue extensions#150).
Bugs fixed
All extensions
- Unit conversions are more consistent now (MR extensions#329), and several bugs pertaining to misinterpretation of units have been fixed.
- Extensions that query properties of paths with multiple subpaths now get more correct results if that path uses relative path commands (MR extensions#438, Issue extensions#450).
- When extensions set an element to "insensitive", this change is honored by Inkscape (commit extensions#d5282bd2)
- The defaults of parameters are now identical in inx files and in the command line interface of the extensions. (MR extensions#325)
- Gradients whose stop positions are given in percentages are now handled (MR extensions#374)
- Hide the console window on Windows when calling external utilities (MR extensions#407, Issue extensions#244)
- The
BaseElement.duplicate()function now makes sure that the duplicated element and its children have unique IDs (MR extensions#426, Issue extensions#379). - The "Reverse Path" method now returns correct results for paths with multiple subpaths (MR extension#427, Issue extensions#445).
- A bug parsing color components of 1 (1.0, 100%) has been fixed.
"1.0",1.0and"100%"are treated as255, while"1"and1are treated as1(MR extensions#456, Issue extensions#402). - Several small fixes that makes working with paths and clones more predictable and robust (MR extensions#433)
- Small changes improving parameter description (MR extensions#452, Issue extensions#452)
Particular extensions
- In the Add nodes extension, closed paths were previously changed to open paths, and an erroneous node was added (MR extensions#336, Issue extensions#209). Other and third-party extension will probably profit from the underlying bugfix as well.
- The live preview of the Calendar extension now works (MR extensions#394).
- Multiple bugs in the DXF import extension were fixed, such as a loss of layering information (MR extensions#410, Issue extensions#377), and import of inserted blocks that have been rotated and flipped (MR extensions#411), extruded elements and multiline text (MR extension#432, Issue extensions#286). An incorrect unit in the documentation has been exchanged (MR extensions #358).
- When using the DXF Outline (R12) export, elements in nested groups are now exported correctly (MR extensions#347, Issue extensions#382). It also doesn't include (invisible) paths contained in clips and masks anymore (MR extensions#440, Issue extensions#381) and documents are exported with the correct scale when scale is different than 1 (MR extensions#466, Issue extensions#443)
- The DXF14 export now shows a better error message in case of a very, very deeply nested SVG document (MR extensions#442, Issue extensions#360). Also a warning message regarding the Robo-Master spline option has been added (MR extensions#439, Issue extensions#225).
- A crash in the Embed image extension has been fixed, in which images were erroneously determined as missing by the extension (MR extensions#461, Issue extensions#441).
- The Extensions Manager is now shipped with Inkscape and doesn't download itself automatically anymore (MR extensions#421).
- On Windows, the Extract image extension now correctly links the extracted files (MR extensions#461).
- The slicing positions in the Guillotine extension are now correct, they were previously off following the flip of the y axis in Inkscape 1.0 (MR extensions#334, Issue extensions#269).
- In GCodetools, multiple crashes have been fixed (MR extensions#335, Issue extensions#312; MR extensions#307, Issue extensions#322; MR extensions#388, Issue extensions#276), however this module is currently unmaintained and in need of attention. Contributions are highly welcome! For this reason, the module has been given it's own repository (MR extensions#402).
- The Hue Level in the HSL Adjust extension how has a range of 360 (MR extensions#400)
- The HTML5 canvas export now works better with non-Inkscape SVG documents (MR extensions#467). Exported files also now have correct output for closed paths and objects with transparency (MR extensions#345, Issue extensions#332).
- The Interpolate extensions (Interpolate and interpolate attribute) have been completely rewritten and multiple issues have been fixed (MR extensions#240).
- The JPEG export previously converted a transparent background to black (Issue extensions#366). Now, the document background color is used (MR #3994). This also affects the other Raster export extensions. Additionally, the JPEG export now works with even larger resolutions (Issue inbox#6522, MR extensions#445).
- Several bugs in the Formula (pdflatex) extension have been fixed, such as incorrect insertion position (Issue extensions#339) and random character substitution in documents with many formulae (MR extensions#453). The extension now also works on Windows if the user name is longer than 8 characters (MR extensions#448, Issue extensions#287).
- A bug in the rotation sense of the Lindenmayer extension has been fixed (MR extensions#437, LP issue 1094627)
- The Motion extension now gives better results for paths with multiple closed subpaths (Issue extensions#266) and when the selected element is part of a transformed group. (MR extensions#317).
- The Optimized PNG export doesn't crash anymore when running it with default parameters (MR extensions#463, Issue extensions#395)
- A useless warning message when using Optimized SVG output was removed (MR extensions#368 , Issue extensions#428)
- The Pixel snap extension now aligns objects to the coordinate system starting at the top left of the page. The previous behavior, snapping them to a grid aligned with the page bottom, can be activated in the settings (MR extensions#429, Issue extensions#264). A bug related to inconsistent unit conversion has been fixed as well.
- Several bugs in the PostScript (PS) / EPS import have been adressed: It now handles file names with non-latin characters (MR extensions#408, Issue extensions#281) on Windows and doesn't rotate the image anymore if the majority of the text is not oriented left-to-right (MR extensions#457 and Issue extensions#258). Also a clearer error message is shown for invalid PS/EPS files (MR extensions#454, Issue extensions#404)
- In the Randomize Colors, shapes with unset opacity are not ignored anymore (MR extensions#331 Issue extensions#236).
- A crash in the Render Polyhedron extension when attempting to render a custom object defined by its edges has been fixed (MR extensions#390 , Issue extensions#408).
- The Replace Color extension now processes colors in RGBA space (Issue extensions#392, Issue extensions#419).
- The "Tangential Offset" parameter of the Scatter extension is now a percentage of the pattern width, and an issue with nested groups has been resolved (MR extensions#327). Another issue where the spacing was off when using the "stretch" mode has also been fixed (MR extensions#327).
- The Synfig export now exports objects that are not paths (such as rects, texts, circles) correctly again (Issue extensions#198); and paths with multiple subpaths are converted correctly (Issue extensions#197) (MR extensions#462).
- The TIFF export now also works on Linux (MR extensions#458, Issue extensions#422)
- In the Visualize Path extensions Measure Path and Number Nodes, the results are now correct also when the parent of the selected object is transformed (MR extensions#314, Issue extensions#171).
- A crash in the Voronoi Diagram extension when applied to non-Inkscape documents has been fixed (MR extensions#313, Issue extensions#222), and the output is now correct independent of the document unit (Issue extensions#403, MR extensions#382).
- The Webslicer extension now correctly cleans up its temporary files (MR extensions#436)
Documentation
- All the documentation from the Wiki and the Gitlab project wiki has been compiled in a single place. (MR extensions#443, MR extensions#451)
- The tutorials for extension authors have been improved. (MR extensions#443)
- Versioning information is now contained in the documentation. This shows extensions authors in which Inkscape version new API functionality was added or deprecated. (MR extensions#443)
- The API documentation has been updated into the familiar ReadTheDocs layout (MR extensions#310) and is now generated with a newer version of Sphinx (Commit extensions#edf23220).
- Fix some small mistakes in the documentation (MR extensions#324)
Behind the curtains
- Various upgrades to the testing library MR extensions#332, MR extensions#383 now make it easier to test extensions automatically. Our test suite is now continuously running on Python 3.7-3.10 (MR extensions#370) on Linux as well as Python 3.8 on Windows (MR extensions#404).
- Added issue template (MR extensions#377) and merge request template (MR extensions#416) to communicate more effectively.
- inkex can be installed via
pipby providing the url of a pipeline artifact, even in forks (MR extensions#353). - Added Python
appdirsdependency (MR #3568) [Is this a bug fix?] - The code formatting of the extensions repository has been made consistent (MR extensions#418). This enables contributors to think less about formatting and more about what matters.
- Improvements to code quality (MR extensions#419, MR extensions#422, MR extensions#423, MR extensions#428) and clearer communication of it (MR extensions#420).
- A dependency management system, poetry, has been introduced (MR extensions#446). This provides packagers with the necessary information which versions of python modules the extensions are currently tested against.
- The deprecated
inkex.pyfile has been removed (MR extensions#460) since it's interfering with the new dependency manager. - The localization of the extensions has been improved (MR extensions#425).
- It is now possible to use ngettext and pgettext in extensions for better translations (MR extensions#459).
Command line
- 'verbs' have been removed. All verbs are available as 'actions' now (see below for more context)(MR #3884, MR #3880, MR #3874).
- A new action for scaling by a factor has been added, it replaces the previous one, which is now called 'grow' (MR #3880).
Behind the curtains
- Gio::Actions: The old 'verbs' were converted to 'actions'. This work was done to prepare for migrating to Gtk4. It also makes it possible to reach them all from the commands palette, to assign keyboard shortcuts them and to use them on the command line. A big part of this work was done by Google Summer of Code student SUSHANT A.A. with the mentors Alexander Valavanis, Ted Gould and Tavmjong Bah.
Symbols
Add support for x, y, width and height SVG2 attributes on <symbol>. Follows logic of <svg> element, which already supported these attributes (MR #3828)
Notable bugfixes
Crash fixes
- Check knot still exists before updating (MR #717)
- Masive collection of crash fixes related to number of LPE (copy, stampe, duplicate) (MR #3479)
- Action after grouping 3D boxes crash Fix (MR #3698)
- Fix for crashing of inkscape while Quitting (MR #3681)
- Fix crash due to invalid or malformed direct-action string (MR #3663)
- Bezier curve tool Backspace crash (MR #3715)
- Fix crash scrolling across line height units (MR #3541)
- Fix adding a path effect to symbol causes crash (MR #3520)
- Fix drag-and-drop svgs, stops crash (MR #3710)
- Handle two items in spray tool's single path mode (MR #3470)
- Icon preview crash (MR #3439)
- Prevents crashing during 3D box import (MR #3592)
- Fill between Paths LPE crash on selecting (MR #3801)
Other bug fixes
- Inkscape no longer slows down when using grids and havign the Document Properties dialog open on macOS
- Calligraphy tool: use correct tool tilt direction (MR #3782, Bug #1692)
- duplicated gradeint does not get deleted (MR #3361)
- Last line in paragraph is not justified anymore (MR #3780)
- Fix #1034 - Recursively flatten css style when copying (MR #3656)
- new boolean operation algorithm (MR #3724)
- Respect mouse down before mouse move coordinates (WIN) (MR #3735)
- Remove mandatory break from end of paragraphs, added in Pango 1.49 (MR #3630)
- Fix: Subsequent font changes to words in the same textbox now apply (MR #3631)
- Fix numpad input for unimode in text tool (MR #3689)
- Restore refresh of units trackers (MR #3665)
- Fix find and replace if text has description, nested tspans (MR #3551)
- all canvas knots should have same size and be controlled form preferences (MR #3679, MR #3699)
- Fix multiline vertical text positioning in browsers (MR #3537)
- Stop changing line height when units change (MR #3544)
- Fix Clone Tiler menu item, action mismatch (MR #3650)
- fix: Cannot quit Inkscape on macOS Big Sur from welcome screen (MAC) (MR #2762)
- Fix: Position of flowed text no longer applies extra transforms on text (MR #3695)
- Fix default value for saturate in color matrix filter (MR #3626)
- nodes widget no longer appears on startup in align and distribute dialog (MR #3677)
- fixes #2621. Clicking on fill/stroke in the status bar now reopens the dialog if it is hidden (MR #3754)
- Fix KP_2,4,6,8 shortcuts for rect tool (MR #3773)
- Transform handle modifiers are now displayed on status bar (MR #3809)
- Perspective/envelope LPE now works on objects with 0 width or height . (edge cases for single line stroke) (MR #2712)
Even more bug fixes
There were even more issues fixed than those listed above, but these probably only affect a small portion of users, or are relevant for development and packaging only.
For a complete list, visit our GitLab issue tracker and see the commit history.
Translations
The following UI translations received updates:
- …
The Windows installer translation was updated for [2021-03-03]:
- …
The following documentation translations received updates:
- …
Contributing to interface translations
Want to help with translations? Learn how to help!
Documentation
- …
Contributing to documentation and documentation translation
Contributions to the documentation translations, as well as improvements to its contents, are welcome at the inkscape-docs repository.
Website
[TODO: update if merged] Ishaan Arora with mentors Thomas Holder, Martin Owens
Important changes for packagers
- New dependency on
python-cssselectadded which is required for usage of Inkscape extensions (MR #3239) - As Python
distutilsare now deprecated, they have been replaced bypython3-packaging(MR extensions#368) - Dithering for gradients (see Dithering section) is available with a build flag (
-DWITH_INTERNAL_CAIRO=ON), which causes Cairo to be patched for dithering during the build process. Please find more information in MR #3812.
Important changes for extension authors
Main Article: Updating your Extension for 1.2
A lot of additional features have been added to inkex, including a new Style API, a new Units API, support for multipage documents and more.
Although there are no breaking changes in this release, some methods have been deprecated.
Known issues
- Gradient editing [as of 2022-01-24]:
- If you convert your gradient to swatch, the gradient editor cannot be used for editing it anymore.
- Canvas stops and gradient editor stops highlighting will stop working in some cases.
- Inkscape crashes on close, and creates a backup file. Preferences are saved properly.
- Outline overlay mode does not work within page area.
Other releases
- Inkscape 1.5 — development branch
- Inkscape 1.4 — current stable release branch
- Inkscape 1.3 (1.3.1, 1.3.2)
- Inkscape 1.2 (1.2.1, 1.2.2)
- Inkscape 1.1 (1.1.1, 1.1.2)
- Inkscape 1.0 (1.0.1, 1.0.2)
- Inkscape 0.92 (0.92.1, 0.92.2, 0.92.3, 0.92.4, 0.92.5)
- Inkscape 0.91
- Inkscape 0.48 (0.48.1, 0.48.2, 0.48.3, 0.48.4, 0.48.5)
- Inkscape 0.47
- Inkscape 0.46
- Inkscape 0.45
- Inkscape 0.44
- Inkscape 0.43
- Inkscape 0.42
- Inkscape 0.41
- Inkscape 0.40
- Inkscape 0.39
- Inkscape 0.38
- Inkscape 0.37
- Inkscape 0.36
- Inkscape 0.35