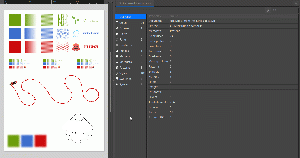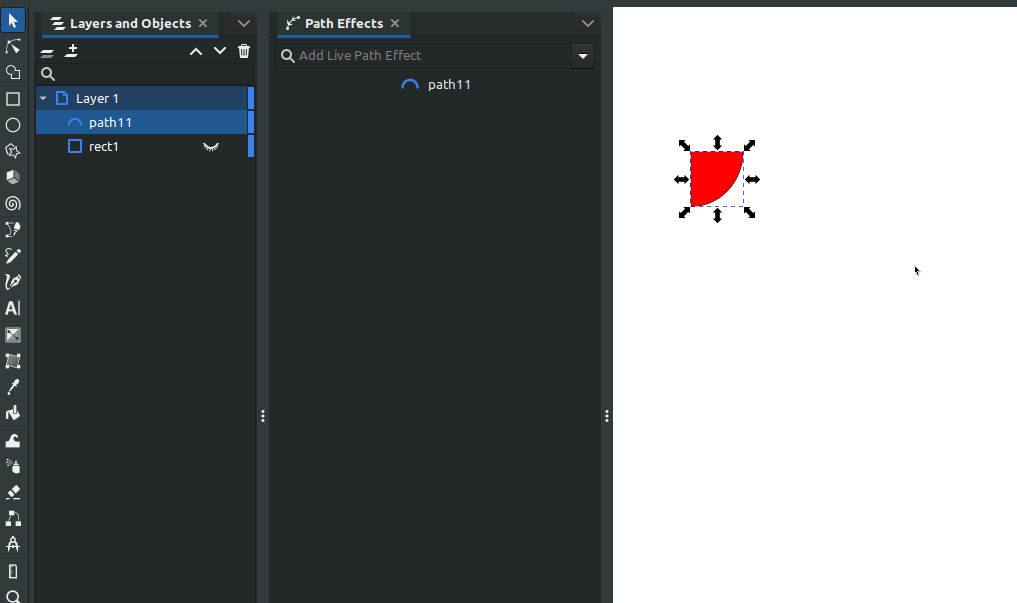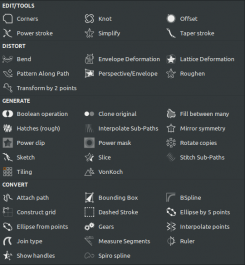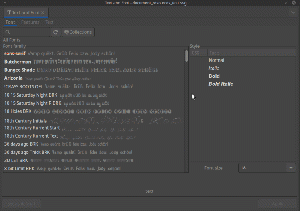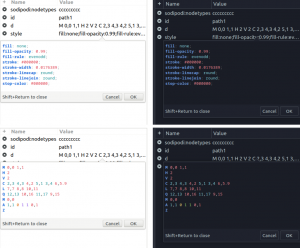Difference between revisions of "Release notes/1.3"
| Line 585: | Line 585: | ||
* option for choosing the pixel streaming method | * option for choosing the pixel streaming method | ||
* option to define the size of a pre-rendered margin around the visible region | * option to define the size of a pre-rendered margin around the visible region | ||
* option to set the minimum size of render tiles at the borders | |||
Some other advanced options have been removed. | |||
== Other == | == Other == | ||
Revision as of 15:09, 24 May 2023

|
These Release Notes are in Draft Status.
Note: Not all animations work, due to Wiki bugs with resizing images. Release notes will be transferred to website, there animations will be working. Important Links:
|

|
Pending questions:
|
Release highlights
Definitely not released yet.
The highlights of this major Inkscape version are:
- Improved performance thanks to fully asynchronous, multithreaded rendering
- Shape builder - a new tool for building complex shapes (Boolean tool)
- On-Canvas Pattern Editing
- Pattern Editor (NEW)
- Page margins & bleed
- Document Resources Dialog (NEW)
- Return of Search, opacity & blend modes in Layers & Objects dialog and of an optional persistent snap bar
- Font Collections
- Syntax highlighting in XML Editor
- LPE dialog - Redesign
- Better PDF import
- And so much more!
Performance
A lot of effort has gone into improving the performance and speed of all aspects in Inkscape. This involved the refactoring of inefficient code, rewriting how Inkscape works with patterns, moving bitmap tracing into a separate thread and so much more.
Canvas rendering is now both multithreaded and done outside of Inkscape's main process thread. This should significantly improve performance while zooming / panning / transforming objects
If your computer's processor has more than one core (which it most likely does). This results in a 2–4× speedup in most of the tasks.
You can set the number of processor cores Inkscape should use for rendering in Edit ➞ Preferences ➞ Rendering ➞ Number of Threads. By default, Inkscape tries to be as fast as possible by using as many cores as possible
(Multithreading MRs, MR #4760).
General user interface
Color Palette
- Color palette fields now have little indicators that show which color is used for the stroke and fill of a selected object.
- Color pinning (MR #4957):
- You can select colors from the palette that you are using and 'pin' them to the start of the palette, for faster access. By default, these 4 colors are 'Unset', black, grey and white, but you can choose any other color, too. These fields can be made larger, so they can be easily clicked on.
- To add a color to the pinned colors array, right-click on its palette field and select 'Pin color'. The color will then be moved away from its original location in the palette to the palette start.
- To 'unpin' a color, right-click on the pinned color's field and select 'Unpin color'.
- To choose the pinned colors' size, click on the palette bar's hamburger menu icon and select to 'Configure' it, and check / uncheck the option 'Enlarge pinned colors'.
- Note: Pinned colors only show up if the current palette contains them. So when you switch the palette, some colors may be dropped, and when you switch back to a palette that contains them, they will show again.
Color Pickers
Color pickers in Inkscape now support choosing colors in the OKLch color space, which has just been adopted into the CSS Color Module Level 4 draft recommendation. For those who would like to learn more, OKLch and OKLab are described in detail by its creator in a blog post.
This additional option is disabled by default. It can be enabled in Edit ➞ Preferences ➞ Interface ➞ Color Selector as "OKHSL", and will then be available in any color picker's dropdown. Note that color values will still be written as RGB hex codes in the SVG source, and Inkscape also does not support reading colors that are defined in that color space. This change is purely adding a new convenient option for choosing colors.
Command Palette
It is no longer necessary to scroll horizontally in the Command Palette (shortcut: ?), as entries are now nicely arranged and formatted and make use of linebreaks. Now all the info for an entry is directly visible (MR #4988)
[Needs new screenshot with more up-to-date ruler or entirely without]
- For clipped images, there is now an option to crop them to their clipping path. This destructive operation can be used to reduce the file size of an SVG file, removing unneeded parts. The function automatically embeds any linked images, leaving the original image untouched. For any areas outside an irregular-shaped clip, but inside the rectangular region of the bounding box, the new image will use transparency. The status bar will show a message telling you by how many bytes the cropping made your file lighter.
Copy-pasting Styles
A new preference option in Edit > Preferences > Behavior > Clipboard allows you to choose whether you want to replace the CSS rules for an object with those of the other object, or whether you want to always just paste the resulting style attributes, without any CSS classes, when you copy-paste the style of one object onto another one. This will help with (colorable) icon creation and web development tasks.
Crash dialog
When Inkscape crashes, it will now ask you to create a bug report and will provide information that can help developers to fix the crash.
Keyboard shortcuts
The keyboard shortcuts for aligning objects vertically and horizontally have been moved to the numeric keypad, where the other alignment shortcuts are, too:
- Vertical alignment was moved from Ctrl+Alt+T to Ctrl+Alt+Numpad 1
- Horizontal alignment was moved from Ctrl+Alt+H to Ctrl+Alt+Numpad 7
If you find yourself unable to reach the new shortcuts (for example, because your laptop does not have a keypad, or because the shortcuts do not work - may be the case on Linux with Xfce), you can set them to something else by changing both the alignment shortcut and the function that now uses that shortcut (if any). Use the search in Edit ➞ Preferences ➞ Interface ➞ Keyboard. It also allows searching for shortcuts, not only for their name (e.g. search for ctrl+alt+t to find the new default action that is executed when that combo is pressed).
Origin on current page
In Edit > Preferences > Interface, there is an option now to use the current page's corner as the coordinate system origin for placing objects, for the rulers, and for any tools.
Pasting Options Renamed, and Paste on Page
The Paste size entry in the Edit menu has been renamed to Paste…, to hold all 'special' pasting operations that you may need.
A new pasting feature On Page has been added to this renamed menu to paste the copied object(s) into the same position on a different page (MR #4695).
For this to work correctly, you must first select the page to paste on by either:
- selecting an object on that page before pasting
- selecting the page with the page tool
- changing the current page using the buttons in the status bar
Rulers
Inkscape's rulers at the canvas boundaries got two new indicator areas:
- Page: the part of the ruler that corresponds to the current page's location is now colored in a different tone, so you can always see where your page ends.
- Selection: a thin blue line indicates and follows the current selection. This line can be turned off in
Edit ➞ Preferences ➞ Interface: Show selection in ruler.
Ruler performance has been improved along with these changes.
[needs screenshot of current default]
Selections
Functionality to save and restore the current selection (i.e. which items are currently selected) and to delete the saved status has been added. It is accessible from the Commands bar (?, search for 'set selection backup') or by setting a keyboard shortcut for it in the preferences. You can use it to quickly save which objects or which nodes in a path you currently have selected, and to later get back to work with that selection.
Snap toolbar
An option was added in Edit ➞ Preferences ➞ Interface ➞ Toolbars to show snapping options permanently in a dedicated toolbar, similar to Inkscape version 1.1 and earlier.
Canvas
Pressing F temporarily hides on-canvas overlays (transformation handles, grids, guides...). This allows quick preview of final artwork without any distractions.
https://gitlab.com/inkscape/inkscape/-/merge_requests/4395
Added display overlay controls in top right corners. You need to have scrollbars enabled to see it (CTRL+B).
OpenGL (GPU) accelerated canvas
An OpenGL-accelerated display mode was added to the canvas to speed up panning, zooming and rotating.
https://gitlab.com/inkscape/inkscape/-/merge_requests/4133
This is NOT a fully GPU-based renderer; content is still rendered on the CPU in exactly the same way as before, so large performance improvements are not to be expected. It does however result in a smoother display and lower CPU usage, especially on HiDPI screens.
OpenGL mode is highly experimental and is turned off by default. It can be turned on at
Preferences ➞ Rendering ➞ Enable OpenGL
Note however the following caveats:
- Due to packaging problems, when using the Linux AppImage, OpenGL support either does not work (on X11) or crashes (on Wayland).
- Due to GTK3 bugs, OpenGL mode crashes on Windows, blacks out the screen on MacOS, is slower than software rendering on Linux X11, and is only really usable on Wayland.
For these reasons, it is not expected to be useful until we migrate to GTK4, where we hope that at least some of these bugs have been fixed.
Smooth auto-scrolling
Auto-scrolling happens when you drag an object off the edge of the canvas. We improved smoothness of this action.
https://gitlab.com/inkscape/inkscape/-/merge_requests/5027
Tools
General
You can right click on any tool icon in toolbox to see tool preferences.
https://gitlab.com/inkscape/inkscape/-/merge_requests/4982
Gradient Tool
- Allow changing the repeat setting when multiple gradients are selected.
- Show 'Multiple gradients' in the stop list when multiple gradients are selected (instead of a random stop).
- Allow editing of the offset of the start/end stops in the tool controls (consistent with the option in the Fill and Stroke dialog).
- Keep the stop selected after the offset is changed in the toolbar (instead of selecting the first stop of the gradient).
https://gitlab.com/inkscape/inkscape/-/merge_requests/4339
Node Tool
On-Canvas Pattern Editing
Pattern editing on canvas is now easier; you can click on any part of a pattern and it will show you controls at that position. We also added an outline that shows you the edges of the pattern. The first square controls position, the circle controls rotation, and the second square controls size. Hold Shift to constrain proportions.
We also fixed performance problems with patterns, so now you can have smaller patterns in project and zoom in on them without worrying about Inkscape eating up all your RAM.
Draw around Selection
We added a new (lasso) selection mode for nodes. Hold Alt and draw with the Node tool around the nodes that you want to select. This saves a lot of time that was needed before, where you needed to add new nodes to the selection by dragging small rectangles while holding Shift, whenever nodes were not located together in a convenient rectangular area (MR #4747).
Better shape preservation when deleting nodes
New, improved curve fitting algorithm from FontForge used when deleting nodes on a "smooth" path (rather than corners)
Attempt to apply "preserve shape" only if selected nodes define relatively smooth path. Trying to preserve shape when deleting corners is rarely what's desirable:
With "preserve shape" option ON, algorithm may still decide to insert line segments if it detects what it thinks are corners. Holding Ctrl key while deleting inverts this decision:
https://gitlab.com/inkscape/inkscape/-/merge_requests/5082
Edit Blur on Canvas
New on-canvas blur controls will appear for blur effects from the Fill and Stroke panel, or filters with blur effects from Add Filter. Controls are not linked by default, so you can control horizontal and vertical blurring separately. If you hold CTRL, you can control both Axes linked. You can control arbitrary angle of blurring if you rotate your object after you set blur.
https://gitlab.com/inkscape/inkscape/-/merge_requests/4867
On-canvas Corners Editing
In the tool controls bar, a new button allows you to add the Corners LPE to the currently selected path. Click the button again to remove the effect.

Page Tool
The Page tool now has controls for margins and bleed:
- An attribute on the page element to record the margin
- A new HTML/CSS style box model with tests
- New UI to set margins in the toolbar
- New on-canvas controls for moving margins (with ctrl/shift)
- New display of margins in the same canvas group as the page border
- Snapping for page margins
https://gitlab.com/inkscape/inkscape/-/merge_requests/4523
Selector Tool
New commands:
- Reapply transform: Ctrl+Alt+T - This allows a user to perform a transformation multiple times and works from the canvas edits or from transform dialog or the select toolbar. Shortcut needs to change, it opens a terminal on Linux.
- Duplicate and transform: Ctrl+Alt+D -This performs a duplication and then reapplies the previous transform to the duplicate. Shortcut needs to change, it minimizes the window on Linux.
https://gitlab.com/inkscape/inkscape/-/merge_requests/4506
- Clone while dragging: drag object + C - Drag and object and press C to clone it in the current position. https://gitlab.com/inkscape/inkscape/-/merge_requests/4752
Shape Builder Tool
New tool for fast shape building and Boolean operations. Shortcut: X.
Use: Select multiple overlapping shapes and select the Shape Builder tool. The selection will be fragmented on overlapping areas, while everything else will be hidden until you leave the shape builder. Now you Click and drag to combine segments together or hold Shift + Click and drag to subtract, and Single click on segments to split. Adding is represented by a blue color, removing by pink.
https://gitlab.com/inkscape/inkscape/-/merge_requests/4709
Path Operations
Fracture Paths
Path ➞ Fracture - every overlapping region of a set of paths will be split into a separate object. The resulting objects do not overlap anymore.
Corresponds to the sequence:
Duplicate ➞ Union ➞ push down in stacking order ➞ select other set of duplicates ➞ Combine ➞ select both resulting objects ➞ Division, but keeps the color/style of the visible areas.
Flatten Paths
Path ➞ Flatten - overlapping objects will be flattened visually (it will delete paths that are hidden behind a top path). Useful for separating colors for Screen printing and offset printing as well as for doing any kind of plotting.
This could previously only be done by repeatedly subtracting duplicated and unioned stacks of objects.
Clones
A new preference option is now available, that allows you to decide whether you really want to convert a clone in the selection to a path when you use the command 'Path > Object to Path'. Otherwise, the clones will only be unlinked, but keep their path effects and editable shapes.
Masking / Clipping
- A new option to preserve clips / masks when ungrouping objects has been added (
Edit ➞ Preferences ➞ Behavior ➞ Clippaths and masks: When ungroup, clip/mask is preserved in children). The option is active by default. This means that when you now ungroup a group that has been clipped, the elements inside it will inherit the clip. Previously, the clip was removed and everything became un-clipped. To go back to previous default behavior, deactivate this new option. (MR #3564)
Dialogs
Document Resources Dialog
Added a new dialog that shows you an overview of what assets are currently inside your document. You can edit names and export some of the resources from this dialog.
It presents the following document assets:
- fonts
- styles
- colors
- swatches
- gradients
- filters
- patterns
- symbols
- markers
- images
- external references
https://gitlab.com/inkscape/inkscape/-/merge_requests/5003
Export Dialog
We added new options for how to export multipage in PDF and SVG formats allowing the selection of a single page out of many to export in the single-export tab and improving how batch exporting is done by ordering pages correctly.
https://gitlab.com/inkscape/inkscape/-/merge_requests/5002
Fill and Stroke Dialog
Markers
Inkscape's markers got some more human-friendly (and better translatable) names.
Pattern Editor
Added in to UI. You can preview patterns, change Name, Size, Rotation, Offset, Gaps, and Colors for some specific patterns. We also added collections of patterns in ~paint/ so it's easier to be organized. Since this allows having many more patterns preinstalled, we also added a search function and a few new default patterns.
https://gitlab.com/inkscape/inkscape/-/merge_requests/4938
Filter Editor
Redesign of this dialog:
- Filter selection moved to a popover
- Effects are listed in a popup menu and can be selected by searching (by name)
- Adjusted connector sizes to make them more compact
- Fixed an issue where all parameters would initially be visible in a docked filter dialog
- Fixed min size of parameters panel to make it fit in a narrow docked dialog
- Reactive layout to accommodate wide dialog
- Added primitive filter attributes to
fe-imageandfe-tile(#1417) - Replaced GTK color picker with Inkscape color picker
- Sources can now be hidden (for most use cases only the source graphic is useful; other inputs are broken or need UX work).
https://gitlab.com/inkscape/inkscape/-/merge_requests/4720
Layers and Objects Dialog
UX improvements:
- You can click and drag to change visibility of multiple objects
- Selecting on group does not auto expand
- Selecting multiple objects and and changing visibility/locking applies to all selected
- We added a search feature; it's a limited implementation - it does not auto-apply search and you need to search for more than 3 characters.
- We added a hover indicator for rows and layer colors
- Added controls for opacity and blending mode
We added shortcuts for layers navigation and actions:
- Arrows to navigate
- Space bar confirms (select, apply, open)
- Shift+→ and Shift+← to open/close group
- Shift+↑ and Shift+↓ to move in Z order
Improved performance for editing of many obejcts at once
https://gitlab.com/inkscape/inkscape/-/merge_requests/5183
Live Path Effects Dialog
The compact new design merges organization and controls into one unit. You can reorder LPEs by dragging and dropping the whole effect. It adds a fast search box, and a fast dropdown for adding effects.
Each LPE has 5 controls:
- Show/hide controls
- Visibility of effect
- Delete effect
- Context menu
- Re-order
- Duplicate
- Set as default: to set the current parameters as default for this path effect
- Flatten: This will apply the effect stack, starting from the first up to the selected LPE, to the object's geometry (i.e. it will convert that part of the LPE stack to a path). Effects that come after the selected LPE will stay editable as LPEs.
[TODO: gif file needs to be edited!]
Other changes:
Since we needed a more compact way to show all LPEs, we decided on a list that is organized into 6 categories:
- Favorites (hidden if you don't have any yet)
- Edit/Tools
- Distort
- Generate
- Convert
- Experimental (hidden by default)
- The LPE gallery overview has moved into an optional button, deactivated by default. It can be enabled in the preferences at
Preferences ➞ Behavior ➞ LPE). This adds a button on the right side of the search field. Clicking on it opens the old LPE chooser dialog, where you can read everything about the LPEs in a quick overview. - To see experimental LPEs you need to enable the option in the preferences at
Edit ➞ Preferences ➞ Behavior ➞ LPE - Added an indicator showing the id or label (if set) of the selected object
- Added conversion commands when you select text objects - since text does not support LPEs yet we added a workaround that converts text to paths or clones the text.
- If you select an object that is associated with an LPE (Clone, Boolean operations, Bend, Fill between many, etc…) you will see a button in the dialog that will take you to the linked geometry/controls.
- Labels inside effects are aligned nicely
https://gitlab.com/inkscape/inkscape/-/merge_requests/4677
Swatches Dialog
In the Swatches dialog, the option to display colors together with their names (from the .gpl palette file), in a vertical list, is back again.
Enable it by clicking on the Hamburger menu, choosing 'Configure' and selecting the option 'Show color labels' (MR #4957).
Symbols Dialog
Redesign and functionality improvements:
- the settings have moved to a popover dialog
- the currently selected symbol set and dialog settings are now saved, so when you closes and reopen the dialog, you can continue right where you left it
- the maximum symbol preview size and zoom have been increased
- an option to show symbols' names was added
- symbols are now rendered at screen resolution and look sharp (high-dpi aware)
- to manage the growing number of symbol sets, their list is now searchable
- searching for symbols directly filters the symbol set (no need to press Enter anymore).
- performance improvement through rendering symbols on-demand, reducing memory usage and time needed to switch sets
- statistics indicator: lists the total number of symbols in the current set and how many of them are visible after filtering
- more precise positioning of symbols when adding them to the drawing by drag-and-drop
- the dialog is now symbolized by a different icon - the "heart" symbol
- the modern Visio formats
vssxandvsdxcan now be read by Inkscape. Symbols are loaded once, not in each window. - 596 new symbols in 16 categories from the SJJB map icons set
https://gitlab.com/inkscape/inkscape/-/merge_requests/4975 https://gitlab.com/inkscape/inkscape/-/merge_requests/4994 https://gitlab.com/inkscape/inkscape/-/merge_requests/4666 https://gitlab.com/inkscape/inkscape/-/merge_requests/4883 https://gitlab.com/inkscape/inkscape/-/merge_requests/4793 https://gitlab.com/inkscape/inkscape/-/merge_requests/4784
Bugfixes
- Fixed symbol selection color for dark themes.
Text and Font Dialog
Font Collections
[todo: document features and how to use them ] https://gitlab.com/inkscape/inkscape/-/merge_requests/4694
Trace Bitmap Dialog
Got significant performance boost and a progress bar. Now it runs in the background, allowing you to cancel it if it's taking too long. https://gitlab.com/inkscape/inkscape/-/merge_requests/4702
Welcome Dialog
Files are sorted by their last modified date. We Added recovery for files in this list after crash. You can see then by text Emergency save next to file.
https://gitlab.com/inkscape/inkscape/-/merge_requests/5058
XML Editor
We did small cosmetic changes to UI of this dialog:
- smaller icons (16×16px),
- removed text tool tips.
- Added responsive layout and moved layout controls to the top in a dropdown (auto layout is the default option).
Syntax Highlighting
For improving readability in the XML Editor dialog, syntax highlighting and automatical line-breaks were added.
The highlighting theme can be adjusted in Preferences ➞ Interface ➞ Theming, you can choose to use a monospace font for the dialog, as well as select that font and its size.
Rounding path data
We added a feature to round path data. You can also set how many decimal points you want to round to. This gives you granular control over optimizing size of SVGs.
https://gitlab.com/inkscape/inkscape/-/merge_requests/4885
Filters
Live path effects
General
- Performance of most of the effects was improved.
- Dialog redesign, see above
Roughen
UI clean-up and reordering of the controls.
https://gitlab.com/inkscape/inkscape/-/merge_requests/4872
Taper Stroke
Added support for sub-paths.
https://gitlab.com/inkscape/inkscape/-/merge_requests/4906
Power Stroke
Added support for sub-paths.
https://gitlab.com/inkscape/inkscape/-/merge_requests/4880
Corners LPE
- The handles of the effect have been changed to little triangles, which allows you to position them more precisely.
- You can now assign a shortcut to the LPE to be able to quickly use it on any path without opening the Path Effects dialog.
https://gitlab.com/inkscape/inkscape/-/merge_requests/5164
Import / Export
PDF import
The PDF importer was using the svg group as a way of tracking the GfxState matrix, but this actually causes a lot of problems. Using the Sfx CTM matrix state directly provides dependable positions and transformations for creating objects.
- New import PDF dialog GUI using glade
- Added PDF layer support
- Merging of similar path stroke/fill objects
- Removal of state groups
- Overview about what Inkscape will do with each font it finds in the PDF: convert to paths, keep original font name (even when not installed), use a substitute font, delete the text
- Rendering text methods, to glyphs and to text
- Embedded font handling for rendering methods
- Much better font-name detection
- ICC Color Profile support retains your CMYK colors in the PDF
- Margins, bleeds and page sizes retained.
https://gitlab.com/inkscape/inkscape/-/merge_requests/4757
Rewrite of XAML export
XAML export has been completely rewritten and now supports AvaloniaUI, export to DrawingGroup, conserving swatches for easy styling and exporting Layers to individual resources which allows to maintain an icon library in a single SVG file. For more info, check the extensions documentation. (MR extensions#498)
Improved HPGL import
HP-GL/2 import has been rewritten to support more complex HPGL files including fill and line style, non-linear draw commands, scaling and rotating of the document.
Templates
All template dialogs (Welcome screen, New from Template, Page tool default sizes) now use the same template sizes ([1] MR #479)
SVG Standards Compliance
Added support for href and xlink:href in SVG header. This makes Inkscape more compatible with SVG 2.
https://gitlab.com/inkscape/inkscape/-/merge_requests/4596
Customization / Theming
Added user.css to UI folder to allow tweaking UI without interfering with or fully overriding other CSS files. https://gitlab.com/inkscape/inkscape/-/merge_requests/5004
Fixed hidden icons on menus: https://gitlab.com/inkscape/inkscape/-/merge_requests/4686
Rendering (advanced)
New options in Edit > Preferences > Rendering > Developer mode:
- option to update the dragged region as a single block has been added
- option for choosing the pixel streaming method
- option to define the size of a pre-rendered margin around the visible region
- option to set the minimum size of render tiles at the borders
Some other advanced options have been removed.
Other
MacOS-specific Changes
Windows-specific Changes
Inkscape detects dark and light theme and maches color of the title bar.
https://gitlab.com/inkscape/inkscape/-/merge_requests/5144
Extensions
Features
Speed up processing especially on complex documents: https://gitlab.com/inkscape/inkscape/-/merge_requests/4996
General Extension Changes
- A new dialog in Inkscape will tell you when the extension is done with its work and Inkscape is loading the file
New Extensions
Particular extensions
Bugs fixed
All extensions
Particular extensions
Extension Development
API Changes for Third-Party Extension Developers
Extension Development Documentation
Under the hood
Command line
Added a new parameter --actions-file. You specify a list like in --actions but in a file to allow bypassing Windows comandline length limit, and also to allow reuse of action lists.
Added a new parameter --active-window / -q that runs all commands on the active window of an already-running instance of Inkscape.
Behind the curtains
Notable bugfixes
Crash fixes
Fixed a crash that occurred…
- When…
Other bug fixes
- LPE related undo bugs: https://gitlab.com/inkscape/inkscape/-/merge_requests/4520
- Fixed bspline LPE with cusp nodes when initially using with node tool. https://gitlab.com/inkscape/inkscape/-/merge_requests/5016
<use>s retain their LPE correctly when unlinked or converted to paths. The old convert to paths behaviour is still available in the Preferences. https://gitlab.com/inkscape/inkscape/-/merge_requests/5016
Even more bug fixes
There were even more issues fixed than those listed above, but these probably only affect a small proportion of users, or are relevant for development and packaging only.
For a complete list, visit our GitLab issue tracker and see the commit history.
Translations
The following UI translations received updates (as of May 10 2023):
- Basque
- Brazilian Portuguese
- Czech
- French
- Greek
- Icelandic
- Japanese
- Polish
- Russian
- Simplified Chinese
- Slovenian
- Spanish
- Swedish
- Turkish
- Vietnamese
The following documentation translations received updates (as of May 10 2023):
- German
- Hungarian
- Korean
Contributing to interface translations
Want to help with translations? Learn how to help!
Documentation
Contributing to documentation and documentation translation
Contributions to the documentation translations, as well as improvements to its contents, are welcome at the inkscape-docs repository.
Website
- We now have team blogs available on our website! Check out what the team is up to!
Important Inkscape Project Milestones
- We have hired our first external contractor, and more are to come – thanks to your donations!
- We had a Hackfest in Germany this year (Video|Photos)
- We have updated our Fiscal Sponsorship Agreement with the Software Freedom Conservancy
- We have conducted our About Screen Contest again
- We have held an election for the two empty seats on our leadership committee
- We have been accepted for Google Summer of Code again this year, with three participants (Vansh Uppal - Improving CSS Stylesheet Support, Sanidhya Singh – Customizable Appearance of Canvas Controls, Vaibhav Malik – GTK4 Migrations)
- Inkscape will be celebrating its 20th anniversary on November 6th, 2023
Important changes for packagers
Known issues
Other releases
- Inkscape 1.5 — development branch
- Inkscape 1.4 — current stable release branch (1.4.1, 1.4.2 next bugfix release)
- Inkscape 1.3 (1.3.1, 1.3.2)
- Inkscape 1.2 (1.2.1, 1.2.2)
- Inkscape 1.1 (1.1.1, 1.1.2)
- Inkscape 1.0 (1.0.1, 1.0.2)
- Inkscape 0.92 (0.92.1, 0.92.2, 0.92.3, 0.92.4, 0.92.5)
- Inkscape 0.91
- Inkscape 0.48 (0.48.1, 0.48.2, 0.48.3, 0.48.4, 0.48.5)
- Inkscape 0.47
- Inkscape 0.46
- Inkscape 0.45
- Inkscape 0.44
- Inkscape 0.43
- Inkscape 0.42
- Inkscape 0.41
- Inkscape 0.40
- Inkscape 0.39
- Inkscape 0.38
- Inkscape 0.37
- Inkscape 0.36
- Inkscape 0.35