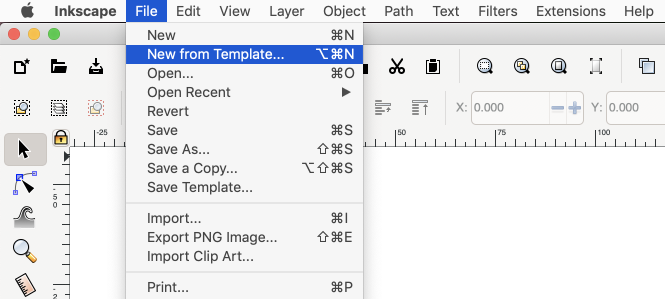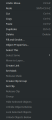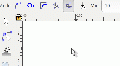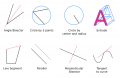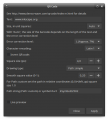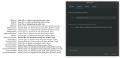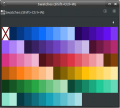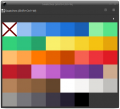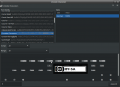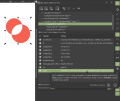Difference between revisions of "Release notes/1.0"
m |
(comment out embroidery stitch LPE, keeping the description and image for later use.) |
||
| Line 564: | Line 564: | ||
</gallery> | </gallery> | ||
==== Embroidery Stitch LPE ==== | <!-- disabled in 1.0 because non-functional | ||
==== Embroidery Stitch LPE ==== | |||
This new LPE can add nodes to your paths and create jump stitches, to create data that can be converted for use with a stitching machine. | This new LPE can add nodes to your paths and create jump stitches, to create data that can be converted for use with a stitching machine. | ||
To view the stitches that you added, activate the 'Show stitches' checkbox, and, if necessary, adjust the 'Show stitch gap' value, so you can see the single stitches. | To view the stitches that you added, activate the 'Show stitches' checkbox, and, if necessary, adjust the 'Show stitch gap' value, so you can see the single stitches. | ||
There are various options for calculating the order of the stitching, for connecting the parts of the drawing and 3 different stitch patterns available. It is suggested to play around with these until you like the result. | There are various options for calculating the order of the stitching, for connecting the parts of the drawing and 3 different stitch patterns available. It is suggested to play around with these until you like the result. | ||
For exporting your data, you can, for example, use the HPGL file format and go from there. | For exporting your data, you can, for example, use the HPGL file format and go from there. | ||
<gallery> | <gallery> | ||
File:Embroidery stitch lpe.png|''Inkscape Logo with Embroidery LPE (stitches made visible)''|alt=Inkscape Logo with Embroidery LPE (stitches made visible) | File:Embroidery stitch lpe.png|''Inkscape Logo with Embroidery LPE (stitches made visible)''|alt=Inkscape Logo with Embroidery LPE (stitches made visible) | ||
File:Embroidery stitch lpe options.png|''Available options: left: methods to order subpaths, right: methods to connect end points of subpaths''|alt=Options: left: methods to order subpaths, right: methods to connect end points of subpaths | File:Embroidery stitch lpe options.png|''Available options: left: methods to order subpaths, right: methods to connect end points of subpaths''|alt=Options: left: methods to order subpaths, right: methods to connect end points of subpaths | ||
</gallery> | </gallery> | ||
--> | |||
==== Fillet/Chamfer LPE ==== <!--T:540--> | ==== Fillet/Chamfer LPE ==== <!--T:540--> | ||
| Line 625: | Line 621: | ||
<!--T:552--> | <!--T:552--> | ||
This new LPE adds options to clips and masks. | This new LPE adds options to clips and masks. | ||
=== New Experimental LPEs === <!--T:553--> | === New Experimental LPEs === <!--T:553--> | ||
Revision as of 13:17, 13 March 2020
Other languages: العربية Català Česky Deutsch English Español Français Italiano 日本語 한국어 Polski Português Português do Brasil Русский Slovenčina 中文
Inkscape 1.0
(definitely not released yet - AnnouncePlanning1.0)
Release highlights
Released on «YYYY-MM-DD».
[Please fill in]
- Theming support
- Origin in top left corner (optional)
- Canvas rotation and mirroring
- On-Canvas alignment of objects
- Better HiDPI screen support
- Control width of PowerStroke with pressure sensitive graphics tablet
- Fillet/chamfer LPE and (lossless) Boolean Operation LPE
- New PNG export options
- Centerline tracing
- New Live Path Effect selection dialog
- Path operations and deselection of a large number of paths are much faster now
- Variable fonts (only if compiled with pango library version >= 1.41.1)
- Native support for macOS with a signed and notarized .dmg file
Important changes
For users
Custom Icon Sets
Icon sets no longer consist of a single file containing all icons. Instead each icon is allocated it's own file. The directory structure must follow the standard structure for Gnome icons.
If you would like to create or convert your own icon set to the new format, please see the 'hicolor' and 'Tango' icon theme folders, in your Inkscape installation 'share' directory for suitable examples and check out our guide to making a new multicolor icon theme.
As a side effect of a bug fix to the icon preview dialog (see below), custom UI icon SVG files need to be updated to have their background color alpha channel set to 0 so that they display correctly (see Bug #1661989).
Third-party extensions
Third-party extensions need to be updated to work with this version of Inkscape.
Dropped Extensions
Extensions that previously used the UniConvertor library for saving/opening various file formats have been removed, as well as some extensions that depended on third-party programs:
Import formats that have been removed:
[Hopefully, we'll get info about correctness here: https://gitlab.com/inkscape/inbox/issues/1213#note_273045677]
- Adobe Illustrator 8.0 and below (UC) (*.ai) (Workaround: rename the file extension to .eps)
- Corel DRAW Compressed Exchange files (UC) (*.ccx)
- Corel DRAW 7-X4 files (UC) (*.cdr) [cdr imports, but this specific version?]
- Corel DRAW 7-13 template files (UC) (*.cdt)
- Computer Graphics Metafile files (UC) (*.cgm)
- Corel DRAW Presentation Exchange files (UC) (*.cmx)
- HP Graphics Language Plot file [AutoCAD] (UC) (*.plt)
- sK1 vector graphics files (UC) (*.sk1)
- Dia Diagram (*.dia) (Workaround: export as a different format from Dia)
Export formats that have been removed:
- HP Graphics Language Plot file [AutoCAD] (UC) (*.plt)
- sK1 vector graphics files (UC) (*.sk1)
Other extensions that have been removed:
- Render > LaTeX: The EQTeXSVG extension (Render > LaTeX) that could be used to convert an inline LaTeX equation into SVG paths using Python was dropped, due to its external dependencies.
Command line changes
The Inkscape command line options have changed significantly. Any command line scripts that you have used will need to be updated for Inkscape 1.0.
For extension writers
Extensions have undergone some fundamental changes.
Inkscape's stock extensions have been moved to their own repository and have been updated for compatibility with Python 3. Internally, extensions have been reorganized, many functions have been deprecated, and new functions have been added.
General
- Extensions were updated to be compatible with Python 3. While we'll be migrating away from Python 2, extension writers should aim for support of Python 2.7 and Python 3.5+ for maximum compatibility.
- Windows packages now ship with Python 3 (currently Python 3.7). Python 2 is not bundled anymore, so make sure to update your extension to be compatible.
- Inkscape now adds itself to search path on startup, so you should always be able to call it from your extension by simply calling
inkscape, without the need to add it to search path manually, or worrying about other potentially incompatible versions of Inkscape being available on search path. - The folder structure of Windows packages was updated: Binaries were moved from the installation root to
bin/, Inkscape's shared files where moved fromshare/to ashare/inkscapesubfolder. - The underscores that were previously necessary to mark elements as translatable are no longer needed. Elements that are usually translated are now by default included in translations. Elements that are usually not translated, are not included. This can be overridden by setting the
translatable="yes/no"attribute.
Extension dialogs
Extension dialogs have some new input types and layouting options:
- new multiline text fields
- new file chooser fields
- new
appearance="url"for INX Parameters of type "description". You can now add clickable links to your extension UI. - a simpler version of the color chooser field has been added
- new layout options (separator, table-like layouts)
- all INX Parameters now have the common attribute
indent="n"wherenspecifies the level of indentation in the extension UI. - new
labelparameter - new option to include an image
- some confusing options have been merged
- new effect extension attribute
implements-custom-guiis available to hide the 'Extension is working' dialog.
More info
Please also note the changed command line options, if your extension calls another instance of Inkscape.
More detailed instructions for updating old extensions are available at Updating your Extension for 1.0. Also check the extension (inkex) API documentation.
For packagers and those who compile Inkscape
- autotools builds have been dropped. Please use CMake for building Inkscape from now on. More info is available on our website.
- libsoup dependency added: we use libsoup for making http requests without a need for dbus and gvfs.
- double-conversion [1] dependency added: lib2geom now depends on an external version of the library.
- Inkscape now uses a git submodule for the extensions directory. If you have cloned the repository and are not building from the release source code tarball, please note the updated build instructions
- On Ubuntu 18.04, Gnome's fallback icon set (package 'adwaita-icon-theme-full'), that is needed to display Inkscape's default icons completely, is no longer automatically installed. It has been added as a 'recommends' level dependency.
- lib2geom: [insert up-to-date info here]
- The environment variable
INKSCAPE_PORTABLE_PROFILE_DIRhas been removed. Please use the equivalentINKSCAPE_PROFILE_DIRinstead for changing the location of the profile directory at run time. (see also #114)
General: Application
Performance
Lots of small performance improvements in various areas combine to make Inkscape run smoother than before (e.g. MR #448).
Mac Application
Inkscape is now a first-rate native macOS application, and no longer requires XQuartz to operate.
It has a standard Mac-style menu bar (rather than a menu bar within the window). Keyboard shortcuts now use the command (⌘) key rather than the control key. Retina display screen resolution is now supported. The build is now cleanly 64-bit, a prerequisite for MacOS 10.15 Catalina and beyond.
General User Interface
Modernized GUI Toolkit
The user interface has been changed to utilise a more recent version of GTK+. This is the widget toolkit that Inkscape makes use of to draw the user interface on the screen. This new version brings many improvements, especially for users of HiDPI screens. Bringing the newer GTK+ toolkit to Inkscape has been an eagerly anticipated goal for a long time. It has taken much effort by the Team involved, it was a focus point of the Boston Hackfest.
Window position / size
Improvements and fixes to the code for handling/restoring window size and position [2] . The window manager handles most of the jobs now, which should make it much more robust. If you still encounter problems with this, please report those to our bug tracker.
HiDPI
Inkscape now supports HiDPI screens.
Icons
[Please fill in]
Tool box
The tools have been reordered and grouped into more logical groups. Zoom and measure tools as well as Spray, Tweak and Eraser are now closer to the bottom.
Y Axis Inversion
During the Inkscape Hackfest in Kiel, a significant change by Thomas Holder was integrated into the Inkscape codebase. It sets the origin of the document to the top left corner of the page. This finally makes the coordinates that a User can see in the interface match the ones that are saved in the SVG data (unit conversions/transformations may be required), and makes working in Inkscape more comfortable for people who are used to this more standard behavior. The old behavior can be reactivated in the preferences.
Improved number entry fields
Many numeric entry fieds no longer change their value when scrolling while the mouse is hovering over them. They now need to be selected (clicked into). Then scrolling will change the value as previously. This change was made, because scrolling docked dialogs easily led to accidental change of values.
Additionally, Ctrl+Scroll on a selected numeric entry field will now change the value in larger steps.
Canvas
Canvas Rotation
With Ctrl+Shift+Scroll wheel the drawing area can be rotated and viewed from different angles. In the bottom right corner of the Window, the viewing angle can be entered manually. Right-click to select between a set of preset values. Keyboard shortcuts for clockwise/counter-clockwise/no rotation can be set in the preferences.
Canvas Mirroring
The canvas can now be flipped, to ensure that the drawing does not lean to one side, and looks good either way. The vertical/horizontal flipping is available from the menu View > Canvas orientation > Flip horizontally / Flip vertically. Keyboard shortcuts for flipping the canvas can be set in the preferences (Edit > Preferences > Interface > Keyboard shortcuts).
Pinch-to-zoom
On supported hardware (trackpad, touchpad, multi-touch screen), the canvas can be zoomed with the two-finger pinch gesture.
Duplicate Guides
A new option for duplicating guides was added to the 'Guideline' dialog. This new feature, when used in conjunction with the 'relative change' option (dialog needs to be opened twice), makes it easier to create guides that are offset by a certain distance / angle from an existing guide.
The menu that appears after a right-click on the canvas has been extended with the following items, which makes locking/unlocking and hiding/unhiding individual objects much more comfortable:
- Hide selected objects
- Unhide objects below (the mouse cursor)
- Lock selected objects
- Unlock objects below (the mouse cursor)
Snapping
- In Edit > Preferences > Behavior > Snapping, a new option was added to disable snapping in new documents or files that are opened with Inkscape for the first time.
View
Center view on page
You can now center the view on the page, without changing the zoom level.
This function is available via:
- View → Zoom
- Zoom tool tool controls
- Keyboard shortcut Ctrl + 4
Split View Mode
[needs images + text]
Visible Hairlines Display Mode
This new display mode is available in the menu under "View > Display Mode > Visible Hairlines". It ensures that all lines of nonzero width are visible (with a minimum visible line width), regardless of zoom level, while still drawing everything else normally.
This is especially useful for some CNC machines like laser cutters and vinyl cutters which use hairlines to denote cut lines.
Paths
Changed behavior of Stroke to Path
The 'Stroke to Path' command now not only converts the stroke of a shape to path, but effectively splits it into its components.
In the case of applying it to a path that only has a stroke, the behavior is unchanged.
For paths that don't only have a stroke, but also a fill and/or markers, the result will be a group consisting of:
- Stroke outline turned to path
- Fill (if there was one)
- A group of all markers (if applicable; one group per marker, consisting of its outline and its fill turned into a path)
Unlinking Clones for Path Operations
Clones and Symbols are now automatically unlinked, before a Boolean operation (union, difference, etc.), or one of the Path operations 'Combine', 'Break apart', or 'Stroke to Path' is performed.
A setting in the preferences at Behavior → Clones → Unlink Clones allows the User to disable the automatic unlinking.
Tools
Bézier Tool
The tool mode 'Create sequence of paraxial segments', which previously would only draw lines parallel to the x and y axis of the document, now supports arbitrary starting angles. After the first segment, all further angles will use the current angle +- 90°. If you want your first segment to work as in previous versions, you need to press Ctrl after the first click. This will restrict your options to (by default) 15° steps.
Calligraphy Tool
A new option to add dots has been added to the tool. Click in place without moving the mouse to create a dot, Shift+Click to create a larger dot [needs documentation in keyboard shortcut list].
Circle Tool
The circle tool can now also create closed ("filleted") circle shapes (closed arcs) with the click of a button.
Eraser
- Added option to control eraser width with a pressure sensitive input device.
- Added thinning, caps and tremor options (as used for calligraphy tool).
- New option to erase as clip, which allows the User to non-destructively erase (parts of) various types of elements, including raster images and clones.
Measurement Tool
Hovering over a path with the tool now displays the length, height, width and position of the path. If you hover over a group, it will show the width, height and position of the group. Holding Shift switches to showing info about the constituents of the group.
The tool also has a new option to only measure selected objects when using click-and-drag.
Pencil Tool
PowerPencil
Pressure sensitivity can now be enabled for the Pencil tool. This feature makes use of the PowerStroke Live Path Effect (LPE).
New settings for the tool are available for tweaking the behavior of the PowerStroke LPE when it is being created with the Pencil tool (and a graphics tablet/stylus):
- Use pressure input (in the tool controls bar): activates the PowerStroke feature, if a pressure sensitive device is available.
- Min/Max (in the tool controls bar): determines the minimal and maximal stroke width (0 to 100%). This does not change the number of available pressure levels, but spreads them out in the available line width interval.
- Additionally, the PowerStroke LPE itself has been improved, to better work when used in this new way, see the section about LPE updates.
- Pressure change for new knot (in the global Inkscape preferences, Edit > Preferences > Tools > Pencil): adds a PowerStroke Knot when the stylus pressure changes by this percentage.
[needs video/gif]
Selection Tool
On-Canvas Alignment
When the option "Enable on-canvas alignment" is active in the "Align and Distribute" dialog, a new set of handles will appear on canvas when an object is clicked three times (first click: scale handles, second click: rotation/skew handles).
The handles can be used to align the selected objects relative to the area of the current selection.
- Shift + click on the outer handles aligns on the outside of the selection area.
- Clicking on the central handle will align the selected objects on the horizontal axis. On Shift + click objects will be aligned on the vertical axis.
- [Ctrl (+ Shift )... 'treat objects as group' - Fixme]
Text Tool
- [describe new line-height settings]
Improved Text Selection
When clicking on a text object, any click within the whole area of the text's bounding box now selects the text (with both selection and text tool).
Variable Font Support
If Inkscape has been compiled with a Pango library version that is at least 1.41.1, it comes with support for variable fonts (more info about how this looks. These are fonts that do not come with different faces, but often with various sliding scales for different font properties, like 'boldness', or 'condensing', or even playful features.
Basic Support for SVG in OpenType
Some OpenType fonts with glyphs saved as SVG render now in Inkscape.
Browser-compatible flowed text
[needs pictures]
Flowed text in previous Inkscape versions was not compatible with browsers, and rendered as 'black boxes' in web browsers and other SVG viewers, or was just missing.
Now, Inkscape offers to use two new types of flowed text, that have a compatible fallback for use with modern webbrowsers:
- SVG 2 text using the CSS 'shape-inside' property: This new flowed text automatically includes a fallback option (in SVG 1.1), and will show up in web browsers and other software. This type of text can be created by clicking and dragging a box on canvas, if the option 'Use SVG 2 auto-flowed text' is enabled in the Text tool's preferences. When the option is enabled, it will also be used for 'Text > Flow into frame' [unconfirmed].
- SVG 2 text with 'inline-size' property: This is the new "Column mode" of the text tool, that can be created by clicking on the canvas, typing, and then dragging the diamond-shaped handle at the end of the text to determine the width of the text. It creates flowed text columns without a predetermined height. These texts include an SVG 1.1 fallback, too. To convert the text back to SVG 1.1 text, Ctrl-click on the diamond (this will result in all the text being placed on a single line).
The fallback option [for both - unconfirmed] can be disabled in Edit > Preferences > Input/Output > SVG export: SVG 2: Insert SVG 1.1 fallback in text.
SVG 2 Text Support in Detail
Inkscape supports SVG 2 text (multi-line and text in a shape), both rendering and creating.
There are several types of SVG 2 text:
Multi-line text via the CSS 'white-space' property
The CSS property 'white-space' controls how white space is handled. By default, SVG collapses all adjacent white-space including newlines into a single space. By setting the 'white-space' value to 'pre', 'pre-line', or 'pre-wrap', Inkscape will respect newlines and generate multi-line text. At the moment, one must use the XML Editor dialog to change the 'white-space' property value. (Supported by Firefox. No SVG 1.1 fallback created by Inkscape.)
Multi-line text via the CSS 'inline-size' property
The CSS property 'inline-size' defines the width (height) of a block of horizontal (vertical) text. Inkscape supports both rendering and generating multi-line text via this property. This text type has an SVG 1.1 fallback, that is included by default.
Multi-line text via the CSS 'shape-inside' property
The CSS property 'shape-inside' allows placing text inside a shape. Inkscape supports this property in both rendering and creating. Inkscape also supports in rendering the CSS 'shape-subtract', 'shape-margin', and 'shape-padding' properties.
Multi-line text via the 'shape-inside' property is a direct replacement for SVG 1.2 flowed text. SVG 1.2 never became a final W3C standard and only the Batik SVG renderer besides Inkscape provided any support for SVG 1.2 flowed text. SVG 2 is not yet a final W3C standard but SVG 2 flowed text has one very important advantage over SVG 1.2 flowed text in that it is easy to structure the SVG 2 text such that it will be rendered (almost) correctly by an SVG 1.1 renderer. This means that browsers which do not support SVG 2 text will still render the text. One disadvantage of using SVG 2 text is that it will not be editable as multi-line text in Inkscape 0.92 (it will still be editable as single lines of text).
Clipping / Masking
Clip paths and masks now have an inverse mode in the menu, using the PowerClip and PowerMask LPEs.
Filters
The size of the filter region can now be adjusted by dragging on two new diamond-shaped nodes with the node tool. This is especially useful for blur filters, whose area has been affected by a transformation of the filtered object.
Live Path Effects
General
Live Path Effects received a major overhaul, with lots of improvements and new features. The main changes are:
- New LPE selection dialog: the LPE list is now made available as a searchable dialog with an icon for each path effect, and options to favorite, to switch between list and tile view, to display info about the selected effect and to apply it. Several additional, experimental path effects are available after the corresponding switch has been activated.
- Set default parameters: default values for any LPE can be set in the respective LPE's dialogue, when it is applied to an object
(Note: we have the 'multiple desktop preferences' problem here: If you have multiple Inkscape windows open, the last one will determine what will be saved to the preferences file, as preferences changes are only saved when Inkscape is closed, and the settings are only loaded from file when a new window is opened.)
- Clip and Mask: improved handling
- Fix multiple LPE BBox: a problem with the size of the bounding box when applying multiple LPEs to an object has been fixed
- Knots on shapes: show edit knots in LPE shapes
- Switch knots: change the handles to the correct LPE handles when one selects an LPE in the list of active LPEs for the selected object.
New Live Path Effects
Boolean Operations LPE
The Boolean Operations LPE finally makes non-destructive boolean operations available in Inkscape. It works by adding the LPE to a path, then linking a copied path to it by clicking on the 'link to path' button. That way, two [more?] paths can be combined to a single shape, and both are still editable. Available options:
- union
- symmetric difference
- intersection
- division
- difference
- cut outside
- cut inside
- cut
Dashed Stroke LPE
This new LPE creates uniformly dashed paths, optionally by subdividing the path's segments, or including dashes that are symmetrically wrapped around corners.
Ellipse from Points
This new LPE creates an optimally fitted ellipse from a path's nodes.
In contrast to the already existing LPE "Ellipse by 5 points" this LPE is more flexible (since, depending on the number of points available, it can fit both circles and ellipses) and has more features. Especially technical illustrators can benefit from these features.
See LPE:_Ellipse_from_Points for a documentation.
Fillet/Chamfer LPE
This new LPE adds fillet and chamfer to paths. Also adds a new internal class that allows to handle extra info per node, the LPE itself is an example of use the new classes.
Measure Segments LPE
This new path effect adds DIN and custom style measuring lines to "straight" segments in a path.
Offset
Use this to add an offset to your paths, shapes and groups. Compared with the 'Dynamic Offset' available from the menu, this allows you to:
- define the offset distance numerically, e.g. to offset an object by 3 mm.
- keep sharp corners sharp (or to make them round, or bevelled, if you want to), by using different methods for calculating the corners.
Power Clip and Power Mask
This new LPE adds options to clips and masks.
New Experimental LPEs
Angle Bisector
Draws a line that halves the angle between the first three nodes of the path.
Circle by 3 points
Draws a circle whose circumference passes through the first three nodes of the path.
Circle (by center and radius)
Draws a circle where the first node of the path is the center, and the last node determines the radius.
Extrude
Extrudes the path, creating a face for each path segment.
Line segment
Draws a straight line that connects the first and last node of the path.
Parallel
Creates a draggable line that will always be parallel to a two-node path.
Perpendicular Bisector
Draws a perpendicular line in the middle of the (imaginary) line that connects the start and end nodes.
Tangent to Curve
Draws a tangent with variable length and an additional angle that can be moved along the path.
Improved LPEs
BSPline and Spiro
Improvements in Pen/Pencil mode. With "Alt", you can move the previous node.
Clone Original
This path effect now allows various objects instead of only paths and is even more powerful.
Fill Between Many / Fill Between Strokes LPE
New options added:
- Fuse coincident points: [describe]
- Join subpaths: fill each path separately / connect all the fills
- Close: close the fill path that is created, so it can have a stroke on all sides
- LPEs on linked: take the applied live path effects of the filled paths into account (Fill Between Many only)
Knot LPE
New options added:
- Inverse: use the stroke width of the other path as basis for calculating the gap length
- Both gaps: interrupt both paths at a crossing
Mirror Symmetry and Rotate Copies LPE
- Split feature: This new feature allows custom styles for each part of the resulting drawing without unlinking the LPE. Demo Video
- The LPE display now updates accordingly when there are objects added or removed.
PowerStroke LPE Improvements
- Width scale setting added: adjust the overall width of the stroke after it has been drawn.
- Closed paths: PowerStroke now works much better on closed paths.
Import / Export
Linking and embedding SVG files
On import of an SVG file, there is now a dialog that asks if the user would like to link to the SVG file, to embed it (base64 encoded) into an <img> tag, or if the objects in the SVG file should be imported into the document (which was how Inkscape handled importing SVG files previously).
[ TBC: The dpi value for displaying embedded SVG files can be set in the import dialog.]
This makes importing SVG files work (almost) the same as importing raster images.
The 'Embed' and 'Extract' options in the context menu for linked SVG files work the same as they do for raster images. The 'Edit externally' option will open the linked SVG file with Inkscape per default. This setting can be changed in the preferences' 'Imported Images' section.
The displaying of the dialogue can be disabled by checking the 'Don't ask me again' option.
Linked and embedded SVG images are displayed as their raster representations.
The resolution used for displaying them [TBC: can be set per image? can be set in the xxx dialog for the selected image] is the default image import resolution set in the preferences' 'Imported Images' section. A change in this option will take effect upon closing and reopening the file, and will affect all linked SVG images in the file.
Mesh Gradient Polyfill
SVG files that include a mesh gradient now automatically include a Javascript polyfill that allows the mesh gradient to display correctly in web browsers.
SVG 1.1 compatibility
[Fill in: check box in Save as dialog, options in Preferences > Input/Output > SVG Export]
Export PNG images
The export dialog has received several new options which are available when you expand the 'Advanced' section.
- Enable interlacing (ADAM7): when loading images, they will be displayed faster
- Bit depth: set the number of bits that code for the color of a pixel, supports grayscale and up to 16bit
- Compression type: choose strength of lossless compression
- pHYs dpi: force-set a dpi value for the image
- Antialiasing: choose type of antialiasing or disable it
- The option for "Cairo PNG" has been removed from the "Save as" dialog, as it was often confused with the "Export PNG image" option, but only supported a small subset of PNG rendering features.
PDF Export
- External links in the SVG file are now kept when the file is exported to pdf (requires Cairo in version 1.15.4 or higher).
- Some Inkscape file metadata (File > Document properties : Metadata) are now exported to PDF (title, subject, creator, keywords).
(E)PS Export
- The title and copyright ('rights') info from the document's metadata is now exported to (E)PS.
OpenClipart Import
The dialog and settings for importing images from OpenClipart have been removed due to openclipart.org being non-functional since mid-April with no information about a return date.
Extensions
Extension dialogs
Extensions can now have clickable links, images, a better layout with separators and indentation, multiline text fields, file chooser fields and more. For detailed info for development see the developer section above.
Export Layer Slices
Extensions > Export > Export Layer Slices
The new 'Export Layer Slices' extension allows you to export PNG "slices" from your image by creating a new layer and drawing rectangles to denote the area of the export.
If you create a layer (default name "slices") with rectangles in it, this extension will export a PNG file for each rectangle into the directory with the name of the {rectangle ID}.png (use Object Properties to set this).
If the export already exists, it will skip it and color the rectangle GREY. If the "Overwrite existing exports" checkbox is selected, and the file was previously generated, it will color the rectangle RED. For new exports that did not previously exist, the rectangle will be GREEN.
If you want to create (square) icons at different sizes, select "Icon mode". Icon mode will create a square export for each dimension in "Sizes".
Frame
Extensions > Render > Frame
This new extension will add a rectangular frame with a specified stroke width, and specified stroke and fill colors to each object in the selection. Optionally, corners can be rounded, and the frame can be positioned inside or outside the selection. The result can be grouped with the frame, and the object can be clipped to the size of the frame (for further editing).
Hershey Text
Extensions > Text > Hershey Text
The "Hershey Text" extension, a utility for replacing text by stroke-based paths, has been rewritten. The most significant improvements are:
- The new version converts all or only the selected text objects in place. This means that it is possible to convert text with paragraphs and to convert multiple text objects at once.
- It now uses SVG fonts. This means that:
- It is now possible to easily add and use custom stroke fonts.
- Unicode characters are now supported.
- Stroke fonts now support arbitrary curves rather than only straight segments.
- Improved font selection with basic international characters
- Automatted font-mapping: each text will be converted to the available Hershey font with the same font file name (e.g. 'Fancy Font.svg') as the current font (e.g. 'Fancy Font'), if one is available to the extension. The automatted mapping overrides any other Hershey font settings.
- An option to generate font samples in all available SVG fonts is available.
- An extensive help text is built into the extension.
- Hershey Text is now located in the Extensions > Text submenu.
Interactive Mockup
Extensions > Web > Interactive Mockup
The new Interactive Mockup extension is intended for use by UI/UX designers. It can help to visualize mockups and create user flows to make interactive demos for approvals.
To use it, select two or more objects: the first one(s) will be the active one (button, area, image, link…), and the last selected will be the element that should be displayed after activation.
Apply the extension, then save as SVG and open it in a browser for demonstrating the mockup to potential users.
Meshgradient to Path / Path to Meshgradient
Extensions > Modify Path > Mesh > Meshgradient to Path / Path to Meshgradient
A set of two extensions that convert mesh gradient geometry to paths and back.
Plot extension
Extensions > Export > Plot
The new option 'Convert objects to paths' will take care of converting everything to a path non-destructively before the data is sent to the plotter. [gives wrong error message, maybe not working? https://gitlab.com/inkscape/inkscape/commit/dd3b6aa099175e2244e1e04dde45bf21a966425e#note_100908512]
QR Code
Extensions > Render > Barcode > QR Code
Options for choosing the shape of single QR code dots were added.
Palettes
- The Munsell palette, the Bootstrap 5 palette and the palette for the new GNOME Human Interface Guidelines (GNOME HIG) have been added to Inkscape's set of stock palettes.
- Users can now also drag the 'none' color field from the palette bar at the bottom onto objects to set their color to 'none'.
Templates
- The Desktop template has new options for 4k, 5k and 8k screens.
- Some new page sizes were added to the (Blank) Page template.
- New: template for an A4 3-fold roll flyer
- New: template for Envelope with 2 standard envelope formats
SVG and CSS
- Dashes: Inkscape can now load and display files with dashes and/or dash offsets defined in units other than the unitless user unit (e.g. %, mm) correctly. There is no user interface for editing these values currently, except for the XML editor. Values for
stroke-dasharraythat are entered in other units (except for %) will be converted to user units when the new values are set.
- Blend modes applied via Layers and Objects dialog no longer use SVG filters, but CSS blend modes. These can be exported to PDF without rasterization. An additional option ("Isolate") allows you to [... fill me in].
- Hairlines can now be rendered in Inkscape. There is currently no user interface for adding them yet, though. Hairlines can be specified by adding
stroke-width:1px; stroke-width: -ink-hairline; vector-effect:non-scaling-stroke;into the<style>tag of the object via the XML editor or the Style dialog. Hairlines will be exported to PNG correctly. Export to PDF requires that the Cairo library that your Inkscape program was compiled with contains the additional code from https://gitlab.freedesktop.org/cairo/cairo/merge_requests/21 (as of Oct. 26, 2019, there's no official Cairo version available yet that contains the patch).
Dialogs
Arrange
[Object > Arrange]
The 'Polar coordinates' functionality now arranges objects clockwise (in selection order) around the circle/ellipse. This should better correspond to user expectations.
Document Properties
[File > Document Properties]
- When resizing the page, the page margin fields can now be locked, so the same value will be used for all margins, but only needs to be entered once.
- The guides panel now has controls to lock or unlock all guides, create guides around the page, and delete all guides. These actions also appear on the Edit menu, making it possible to assign custom keyboard shortcuts.
- Grids can now be aligned to the corners, edge midpoints, or centre of the page with a button click in the grids panel.
- Checkerboard patterns can now have a color (pending issue with updating the view: https://gitlab.com/inkscape/inkscape/issues/101#note_148034598). This color will also be used as a (non-checkered) background for PNG export.
- A set of new page formats for different Video resolutions (SD/PAL, SD-Widescreen/PAL, SD/NTSC, SD-Widescreen/NTSC, HD 720p, HD 1080p, DCI 2k (Full Frame), UHD 4k, DCI 4k (Full Frame), UHD 8k) has been added.
Fill and Stroke
[Object > Fill and stroke]
- The RGBA code entry field now also accepts values like #123 and autocompletes them to #112233, automatically removes hash signs in pasted codes, and keeps the old alpha value if the pasted code does not contain any.
Filter Editor
[Filters > Filter Editor]
The filter primitives now have a symbolic icon (one whose color can be changed).
Objects
[Object > Objects]
The context (right-click) menu now also contains an entry for deleting the selected object.
Paint Servers
[Object > Paint Servers]
- New dialog that allows you to see a list of patterns and SVG2 hatch fills used in the current document and to assign those to objects. The hatch fills can be modified by their handles on canvas.
Preferences
[Edit > Preferences]
- The Bitmaps subsection has been renamed to Imported Images, as it now applies to both imported (embedded or linked) raster images as well as to imported (embedded or linked) SVG images (i.e. to everything in <img> tags).
- The System subsection lists more relevant folders and offers buttons to open those folders with the system's file browser. This makes it easier to find the correct folder, e.g. for resetting the preferences or for adding an extension or a new icon set.
- The System subsection now has a button for quickly resetting all Inkscape preferences, which also automatically creates a backup of the current preferences.
- An option for scaling a stroke's dash pattern when scaling the stroke width has been added and can be found at Behaviour → Dashes. It is activated by default.
- Autosave is now enabled by default. The default directory has changed (the path is displayed in Edit > Preferences > Input/Output > Autosave: Autosave directory).
- The setting for Handle size has been moved from Input devices to Interface to make it more discoverable.
Selectors and CSS
[Edit > Selectors and CSS]
- New
[Please fill in] [Needs screenshot]
Symbols
[Object > Symbols]
The Symbols dialog can now handle a lot of symbols without delay on startup, and also allows searching. Symbols and symbol sets are now displayed in alphabetical order.
Trace Bitmap
[Path > Trace Bitmap]
A new, unified dialog for vectorizing raster graphics is now available from Path > Trace Bitmap. It contains the previously separate Trace pixelart dialog and comes with a new option for centerline tracing. [Note: as of Sept. 7th, 2019, this does not work reliably]
Unicode Characters
- The 'Glyphs' dialog has been renamed to 'Unicode Characters'.
- The characters in the dialog's character list now use the selected font.
- Each character now has a tooltip that shows a larger version of the character, so one can more easily find the correct character.
XML Editor
[Edit > XML Editor]
The side of the editor that allows one to set, edit or delete attributes can now be paned both horizontally and vertically, or be hidden entirely. Long items can more easily be edited in a little popup dialog.
Menus
- New option to "Unlink clones recursively" added into submenu at "Edit > Clone"
Customization
Many files in /share can be over-ridden by placing files in the user's configuration folder (e.g. ~/.config/inkscape).
Configurable contents now includes extensions, filters, fonts, gradients, icons, keyboard shortcuts, [preset markers (not yet: bug #1400)], [user paint servers (SVG hatches, patterns (currently crashes paint servers dialog, ...)], palettes, about screen, symbol sets, templates, tutorials and some user interface configuration files. Only the file 'units.xml' cannot be overridden.
Fonts
Load additional fonts
Inkscape can now load fonts that are not installed on the system. By default Inkscape will load additional fonts from Inkscape's share folder (/share/inkscape/fonts) and the user's configuration folder (~/.config/inkscape/fonts). Custom folders can be set in preferences (see Tools → Text → Additional font directories).
Keyboard shortcuts
- Allow to use "Super", "Hyper" and "Meta" modifier keys
- Improve shortcut handling code. This should fix a lot of issues and allow the use of many shortcuts which were inaccessible before, especially on non-English keyboard layouts.
- The Keyboard shortcut editor now issues a warning when the entered shortcut is already in use.
- It is now possible to assign keyboard shortcuts that align an object to the top-left, top-right, bottom-left or bottom-right corners of the anchor (determined via the 'relative to:' field), or to align the objects' top-left, top-right, bottom-left or bottom-right corners with the opposite corner of the anchor.
User interface customization
- Inkscape is starting to use glade files for its dialogues, so they can be reconfigured by users. Only one is currently supported (filter editor).
- The contents of the menus can be configured by customising the
menus.xmlfile. - Toolbar contents for the command bar (
commands-toolbar.ui), the snap bar (snap-toolbar.ui), the tool controls bars for each tool (select-toolbar.ui), the toolbox (tool-toolbar.ui) is now configurable. - The interface colors and some more UI styles can be customized in
<preferences folder>/ui/style.css(very raw themeing support).
Theme selection
In 'Edit > Preferences > User Interface > Theme', users can set a custom GTK3 theme for Inkscape. If the theme comes with a dark variant, activating the 'Use dark theme' checkbox will result in the dark variant being used. The new theme will be applied immediately.
New themes can be installed on your system to be made available in the list to choose from. A large selection of (more or less current) GTK3 themes are available for download at gnome-look.org . On Windows, the new themes can be placed in %AppData%\Local\themes\, so that the full path to the theme's CSS files will be %AppData%\Local\themes\<theme name>\gtk-3.0\.
Icon set selection
In 'Edit > Preferences > User Interface > Theme', the icon set to use can be selected. By default, Inkscape comes with 'hicolor' and 'Tango' icons. In addition to this, it offers to use the system icons.
Inkscape also comes with a default symbolic icon set as part of the 'hicolor' icon set. These icons can be colorised with a custom colour. An experimental multi-color icon set with customizable colors is available, too.
Changes to the icon set take effect when Inkscape is restarted, or when the entire user interface is reloaded by clicking on the 'Reload icons' button. This rebuilds all Inkscape windows. Rebuild takes a couple of seconds, during which the Inkscape interface will be invisible.
Saving the current file as template
A new entry for saving the current file as a template has been added to the 'File' menu. You need to specify a name for it, and optionally, you can add the template's author, a description and some keywords. A checkbox allows you to set the new template as the default template.
Custom page sizes in Document Properties
Inkscape now creates a CSV file (comma separated values) called "pages.csv". It is located in your Inkscape user preferences folder, next to your 'preferences.xml' file. This file contains the default page sizes that you can choose from in the 'Page' tab of the 'Document properties' dialog. You can edit the pages.csv file to remove the page sizes you won't use, or to add new ones.
Inkview
Inkview (a simple SVG viewer) was considerably improved and got some new features:
- Support folders as input (will load all SVG files from the specified folder)
The-ror--recursiveoption will even allow to search subfolders recursively. - Implement
-tor--timeroption which allows to set a time after which the next file will be automatically loaded. - Add
-sor--scaleoption to set a factor by which to scale the displayed image. - Add
-for--fullscreenoption to launch Inkview in fullscreen mode - Many smaller fixes and improvements
Command Line
The Inkscape command line has undergone a major overhaul with the goal of making it more powerful and flexible for the user and easier to enhance for the developer. The most important changes are:
- Each command-line argument can now be used only once. To specify multiple actions (verbs), use semicolons (e.g.
--actions='ObjectFlipVertically;FileSave;FileClose'). - Many actions can now take arguments (separated from the action name by a colon.
- xverbs have been removed from Inkscape (command line commands that take parameters from a file, e.g. for saving the selection under a specified filename as svg file) (mailing list thread).
- Files can also be saved as Inkscape SVG without calling the GUI save dialog (new command: --export-inkscape-svg)
- Multiple objects in single file can be saved into individual files by giving a comma separated list of objects to the command: --export-id.
- Inkscape can now import a specific page of a PDF file from the command line, for batch processing (new option: --pdf-page N).
- For importing a pdf, the option to import via poppler is now available for the command line as 'pdf-poppler'.
- New verb allows one to swap fill and stroke style from the command line:
EditSwapFillStroke(a keyboard shortcut can now be assigned to it) (bug 675690) - The shell mode syntax has changed, too.
- the file name can now be specified with --export-filename
- the command -x / --extension-directory has been removed, replacement: --system-data-directory and --user-data-directory
More information about usage and how to update your commands can be found at Using the Command Line.
Tutorials / Documentation
- Some small updates were made to tutorial texts
- Tutorial files got a new header / footer design, using Esteban Capella's entry for our About Screen Contest.
Translations [as of 2019-12-18]
Translations were updated for:
- Basque
- British English
- Brazilian Portuguese
- Catalan
- Croatian
- Czech
- Dutch
- Finnish
- French
- German
- Greek
- Hindi
- Hungarian
- Icelandic
- Indonesian
- Italian
- Korean
- Latvian
- Norwegian (Bokmål)
- Polish
- Romanian
- Russian
- Slovak
- Spanish
- Swedish
- Turkish
- Ukrainian
- Urdu
- Swedish
The installer was translated to:
- Korean
Tutorial translations were added for:
- Korean
Translations were dropped for:
- Amharic
Notable Bugfixes
- Symbols: Visio Stencils loaded from .vss files now use their actual name instead of a placeholder derived from the symbol file's name (bug 1676144)
- Shapes on Pen and Pencil tools now retain color and width (bug:1707899).
- Text and Font dialog: The font selection no longer jumps to the top of the list when clicking Apply.
- Docked dialogs now open on their own when the corresponding functionality is called from a menu or button [TBC: Bug: if minimized, this requires a second click]
- The icon preview dialog now correctly shows the page background (Bug #1537497).
- Improved performance of handling large paths and selections:
- Accelerated path break-apart and Boolean operations by disabling intermittent canvas rendering during these operations.
- Accelerated "deselect" speed by improving internal data structure algorithms.
- Faster grouping and ungrouping of groups with a large number of objects
- Speed boost to operations on large sets of objects in the Objects dialog (Bug #392)
- As of Windows 10 (version 1809) fonts are installed into a new user-specific folder by default. Allow Inkscape to recognize those fonts. (#50)
- The default Perl interpreter executable on Windows was changed from "perl.exe" to "wperl.exe" which should usually avoid flashing a console window. (#66)
- Some printers who don't correctly recognize the page formats sent by Inkscape, printed only square excerpts of the whole image that was supposed to be printed. Now they print the whole image (Merge request).
For an exhaustive list of bugs that have been fixed, please see the milestones page for Inkscape 1.0 on Launchpad and the list of milestoned issues on GitLab.
Known Issues
[as of Sept. 7th, 2019, "beta0"]
- Various warnings printed to console output
- Slowdown and temporary freezes when opening the font list
- Man page not entirely updated yet to account for the changes in the command line interface
- Hatch fill handles are sometimes not shown on the canvas, hatchfill changes are often not displayed (only the first time)
- uniconvertor not available, thus some file formats can no longer be imported
- object transformation handles do not rotate along with the canvas during canvas rotation (inbox#69)
See also: List of confirmed and ready-to-be-worked-on issues and List of new user submitted issues, questions and feature requests
Previous releases
- Release notes/0.92 (0.92.1, 0.92.2, 0.92.3, 0.92.4)
- Release notes/0.91
- Release notes/0.48 (0.48.1, 0.48.2, 0.48.3, 0.48.4, 0.48.5)
- Release notes/0.47
- Release notes/0.46
- Release notes/0.45
- Release notes/0.44
- Release notes/0.43
- Release notes/0.42
- Release notes/0.41
- Release notes/0.40
- Release notes/0.39
- Release notes/0.38
- Release notes/0.37
- Release notes/0.36
- Release notes/0.35