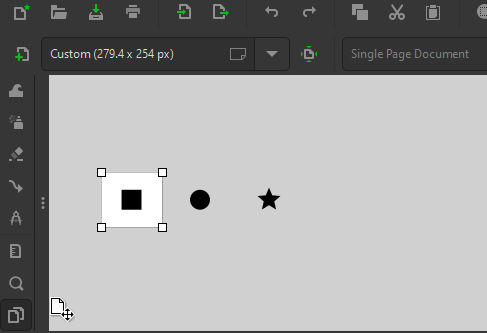Difference between revisions of "Multipage"
(Fix typos, grammar and repair a broken link in the "Pages Tool" section.) |
|||
| (20 intermediate revisions by 10 users not shown) | |||
| Line 1: | Line 1: | ||
Multi-page feature was added in [[Release notes/1.2|Inkscape 1.2]]. Its front end was implemented as a new Pages Tool in the toolbar. Pages are saved to an SVG document in the <code>namedview</code> tag as custom, Inkscape-specific elements (which do not work on the web and are not part of the SVG standard). | |||
== multipage in the SVG standard == | The first page serves as the SVG viewbox. | ||
* All pages are contained within a single pageSet element. A pageSet may contain any number of page elements. Each page element defines a single container of graphical objects. | |||
=== Pages Tool === | |||
The new Pages Tool (lowest button in the toolbar) allows you to create multi-page Inkscape documents, and to import as well as export multi-page PDF documents. (MR #3486, MR #3785, MR #3821). It supports overlapping pages and pages of different sizes in a single document. | |||
==== Importing ==== | |||
Multi-page documents can be imported with their pages appended as new pages in the existing document. Select the correct option in the window that pops up to append pages rather than import shapes as usual. This can be used to merge multiple PDF files. | |||
Saving a multi-page document to a format capable of storing multiple pages (e.g., PDF) will automatically save all pages. | |||
Exporting individual pages can be done in the new export dialog in batch mode. It is also possible to export each individual page in the Single export tab. Use this to split SVG or PDF documents into individual pages. ''Note: it's not yet possible to select a sub-selection of multiple pages to export.'' | |||
'''Tool usage:''' | |||
* To '''create a new page''' either: | |||
** click-and-drag on the canvas, or | |||
** click on the 'Create a new page' button in the tool controls. | |||
* To '''delete a page''', click on the page to select it, then click on the button <code>Delete selected page</code> or use the <code>Delete</code> or <code>Backspace</code> keys. | |||
* To '''move a page''' on the canvas, click-and-drag it to the desired new position. If the option to <code>Move overlapping objects</code> is active, this will move any objects that touch the page along with it. | |||
* To '''change a page's size''': | |||
** click on a page whose size you want to change to select it, then drag a square-shaped handle in one of the corners, or | |||
** click on a page, then choose one of the predefined sizes in the page size dropdown, or enter your dimensions for the 'Custom' option, by typing them into the field in the format <code>10cm x 15cm</code>. | |||
* In order to '''fit a page''' to: | |||
** the size of '''the drawing''': make sure to have no object selected before you switch to the Pages tool. Then select a page by clicking on it, then click on the button 'Fit page to drawing or selection' in the tool controls; | |||
** '''a selected object''': first select the object(s) with the selection tool, then switch to the Pages tool, click on a page to select it, then press the the button 'Fit page to drawing or selection' in the tool controls. | |||
* To '''add a label''' to your page, select the page by clicking on it, then enter a name or label for it into the text field in the page tool's controls. Labels are always visible, no matter which tool is currently selected. | |||
* To '''export a multi-page PDF''' file, use <code>File → Save a copy … → PDF</code>. This will automatically include all pages. If you only want to export a certain page, or a selection of pages, the updated [[Release notes/1.2#Export%20Dialog|<code>File → Export</code> dialog]]'s batch export tab can help you get that done (one file per page). | |||
* To export pages as separate documents, use the Export dialog. | |||
* To '''open or import a multi-page PDF or AI (pdf-based)''' file, use <code>File → Open/Import → select file name → choose to import 'All' pages</code> [Known issue: 'import' moves content of some pages to some far-out place in the drawing] | |||
* You can navigate pages with page navigator which will show up in right down corner of status bar | |||
''Note: Multi-page SVG files are an Inkscape-specific concept. Web browsers will only display the first page of your document, which corresponds to the 'viewbox' area of the SVG file.'' | |||
[[File:Inkscape o2RwP02rKw.gif|none|thumb|487x487px|multipage ]] | |||
==Multipage in the SVG 1.2 standard (dropped) == | |||
*All pages are contained within a single pageSet element. A pageSet may contain any number of page elements. Each page element defines a single container of graphical objects. | |||
* In a screen-based user agent, only one page element is displayed at any time on the main canvas. | * In a screen-based user agent, only one page element is displayed at any time on the main canvas. | ||
* The SVG content typically defines a page dimension or aspect ratio in the topmost svg element and its viewBox. The viewBox transformation applies to printed SVG in the same way as screen display. | *The SVG content typically defines a page dimension or aspect ratio in the topmost svg element and its viewBox. The viewBox transformation applies to printed SVG in the same way as screen display. | ||
* The orientation of each page element can be controlled by the page-orientation property. This enables the content to define whether a portrait or landscape mode is used for display and printing. | *The orientation of each page element can be controlled by the page-orientation property. This enables the content to define whether a portrait or landscape mode is used for display and printing. | ||
==Inkscape-pages extension == | |||
Developer lixapopescu created a inkscape extension in 2011 which hacked into inkscape some multi page support. https://sourceforge.net/projects/inkscape-pages/ | |||
The design is based on using layers as the basis for pages and it's a useful hack if the svg specification will always not include pages. | |||
Latest revision as of 22:11, 30 July 2022
Multi-page feature was added in Inkscape 1.2. Its front end was implemented as a new Pages Tool in the toolbar. Pages are saved to an SVG document in the namedview tag as custom, Inkscape-specific elements (which do not work on the web and are not part of the SVG standard).
The first page serves as the SVG viewbox.
Pages Tool
The new Pages Tool (lowest button in the toolbar) allows you to create multi-page Inkscape documents, and to import as well as export multi-page PDF documents. (MR #3486, MR #3785, MR #3821). It supports overlapping pages and pages of different sizes in a single document.
Importing
Multi-page documents can be imported with their pages appended as new pages in the existing document. Select the correct option in the window that pops up to append pages rather than import shapes as usual. This can be used to merge multiple PDF files.
Saving a multi-page document to a format capable of storing multiple pages (e.g., PDF) will automatically save all pages. Exporting individual pages can be done in the new export dialog in batch mode. It is also possible to export each individual page in the Single export tab. Use this to split SVG or PDF documents into individual pages. Note: it's not yet possible to select a sub-selection of multiple pages to export.
Tool usage:
- To create a new page either:
- click-and-drag on the canvas, or
- click on the 'Create a new page' button in the tool controls.
- To delete a page, click on the page to select it, then click on the button
Delete selected pageor use theDeleteorBackspacekeys. - To move a page on the canvas, click-and-drag it to the desired new position. If the option to
Move overlapping objectsis active, this will move any objects that touch the page along with it. - To change a page's size:
- click on a page whose size you want to change to select it, then drag a square-shaped handle in one of the corners, or
- click on a page, then choose one of the predefined sizes in the page size dropdown, or enter your dimensions for the 'Custom' option, by typing them into the field in the format
10cm x 15cm.
- In order to fit a page to:
- the size of the drawing: make sure to have no object selected before you switch to the Pages tool. Then select a page by clicking on it, then click on the button 'Fit page to drawing or selection' in the tool controls;
- a selected object: first select the object(s) with the selection tool, then switch to the Pages tool, click on a page to select it, then press the the button 'Fit page to drawing or selection' in the tool controls.
- To add a label to your page, select the page by clicking on it, then enter a name or label for it into the text field in the page tool's controls. Labels are always visible, no matter which tool is currently selected.
- To export a multi-page PDF file, use
File → Save a copy … → PDF. This will automatically include all pages. If you only want to export a certain page, or a selection of pages, the updatedFile → Exportdialog's batch export tab can help you get that done (one file per page). - To export pages as separate documents, use the Export dialog.
- To open or import a multi-page PDF or AI (pdf-based) file, use
File → Open/Import → select file name → choose to import 'All' pages[Known issue: 'import' moves content of some pages to some far-out place in the drawing] - You can navigate pages with page navigator which will show up in right down corner of status bar
Note: Multi-page SVG files are an Inkscape-specific concept. Web browsers will only display the first page of your document, which corresponds to the 'viewbox' area of the SVG file.
Multipage in the SVG 1.2 standard (dropped)
- All pages are contained within a single pageSet element. A pageSet may contain any number of page elements. Each page element defines a single container of graphical objects.
- In a screen-based user agent, only one page element is displayed at any time on the main canvas.
- The SVG content typically defines a page dimension or aspect ratio in the topmost svg element and its viewBox. The viewBox transformation applies to printed SVG in the same way as screen display.
- The orientation of each page element can be controlled by the page-orientation property. This enables the content to define whether a portrait or landscape mode is used for display and printing.
Inkscape-pages extension
Developer lixapopescu created a inkscape extension in 2011 which hacked into inkscape some multi page support. https://sourceforge.net/projects/inkscape-pages/
The design is based on using layers as the basis for pages and it's a useful hack if the svg specification will always not include pages.