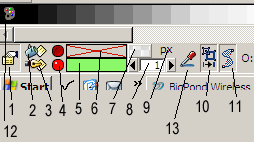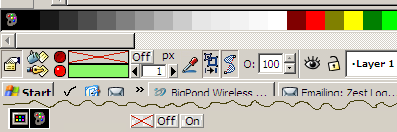Difference between revisions of "User:Davidhewitt"
Davidhewitt (talk | contribs) |
Davidhewitt (talk | contribs) |
||
| Line 111: | Line 111: | ||
In addition to this moving your cursor over one of these colors would “Flash” (once) all those objects in the design…. | In addition to this moving your cursor over one of these colors would “Flash” (once) all those objects in the design…. | ||
This | This new function would mean that the user could quickly identify all the objects in the design that had this property as they would flash once when the cursor moved onto this color. | ||
Also when in this mode moving the cursor over any object on the screen would flash (only once) the palette color on the palette bar that corresponded to this object……. | Also when in this mode moving the cursor over any object on the screen would flash (only once) the palette color on the palette bar that corresponded to this object……. | ||
This new interactivity would greatly increase the users ability to work with color by enabling the user to very quickly and easily identify where various colors are across a whole design. | This new interactivity would greatly increase the users ability to work with color by enabling the user to very quickly and easily identify where various colors are across a whole design. | ||
Revision as of 04:53, 8 February 2009
New Inkscape “bottom tool bar” update proposal
By David Hewitt ["hewitt_dj@yahoo.com.au"]
Here are some ideas I have for updating the bottom tool bar in inkscape to include icons for common useful functionality most of which is already supported in inkscape.
I have created my own icons for these functions which you are welcome to use if you decide to adopt any or all of these UI improvements….
1) – Make Properties Default 2) – Fill Properties Icon 3) – Stroke Properties Icon 4) – Clear Properties Icons 5) – Stroke Color Property Box 6) – Fill Color Property Box (Shown in "Empty State" (No-Fill)) 7) – Aquire Fill from background Icon 8) – Quick Stroke Properties Changer 9) – Stroke Measurement type 10) – Scale stroke properties on resize 11) – Treat Un-closed paths as filled 12) – Palette mode switcher (See Details Below) 13) – Color Picker tool Icon
 - 1) Make Properties Default...
- 1) Make Properties Default...
This new control allows the user to take any selected object and pick up its properties as the new default properties (for new object creation) in one action…
This button actively updates so that it is automatically depressed when any object with the current default properties is selected. If the currently selected object does not have the current default properties for new objects then this button is rendered as UN-pressed. The user can depress this button at any time to make any object’s properties the current properties for new object creation.
I am aware that currently this happens when ever the user makes an edit to an existing object… But this new functionality would allow the user to select any object and pick up its properties (with one click on this icon) or in fact to look down and check if the current object’s properties are the default properties or not.
In addition to this right clicking on this icon should bring up an options fly out that would have an option “Make properties default after edit” (which is what happens in inkscape now by default). This would have a small check box next to it so that the user could switch this function off. (This would be an option to service any users that would prefer to use only the new capabilities being introduced down here for picking up and copying properties and making them current ETC… without edits on existing objects automatically affecting the default properties in the way they do now.)
 - 2) Fill Properties Icon...
- 2) Fill Properties Icon...
(for both fill and stroke). Instead of having the words “Fill” & “Stroke” I propose having new icons for these to save space. Clicking on these would be a short cut to opening the respective dialogues for fill and stroke settings…in the same way that clicking on the color boxes is currently. (P.S. I realise this is currently also achieved via clicking on the actual colour boxes (5,6) but the reason why I am proposing icons for this purpose is because it saves a fair bit of space and I am also proposing additional functionality for the color boxes (5,6) which will be explained.
 - 4) Clear Properties Icons...
- 4) Clear Properties Icons...
These are small red circle buttons for the “delete fill” and “Delete Stroke” functions.
Pressing one of these will clear the fill or stroke color property for the selected object.
When this is done this button icon changes to the dull depressed button (top) and the color box is cleared and rendered with a red cross (![]() )to show that no color is currently set.
)to show that no color is currently set.
By pressing any of these 2 buttons during normal use the user can instantly clear either or both properties for any object.
 - 5) Stroke Color Property Box...
- 5) Stroke Color Property Box...
These new color boxes are rendered with a red cross when ever no color property is active. For a blank box (with the red cross) clicking on this box and dragging out into the work area changes the cursor to “an eyedropper” (copy properties cursor) to copy a fill or stroke property (which ever is applicable) from another object.
If the color box actually has an active color then this same action (click and drag) actually serves to copy this color and paste it onto the desired object (drag and drop.)
So this way the user can quickly drag the current fill or stroke settings off of these palettes and drop them onto any object.. Or by first clearing this property then using click and drag they can copy a property from another object in a similar way.
 - 7) Aquire Fill from background Icon...
- 7) Aquire Fill from background Icon...
This button is only active when the fill color box is blank and no fill color is active for an object.
When there is an active color this is rendered with a red cross and is not able to be activated. When you clear the current fill color (and none is active) this box changes to the “OFF” status. When this is the case the user can press this and this icon will then change to the “On” status. Then this object’s fill detail will be taken directly from the underlying objects and can then serve as a transparent blur object.ETC….
 - 8) Quick Stroke Properties Changer...
- 8) Quick Stroke Properties Changer...
IE a short cut to more quickly access this functionality.
 - 9) Stroke Measurement type...
- 9) Stroke Measurement type...
This property (that shows what type of measurement the stroke is measured in) can only be altered by right clicking on this control to avoid accidental pressing on this.
 - 10) Scale stroke properties on resize...
- 10) Scale stroke properties on resize...
This new icon would access this existing functionality and allow the user to quickly control weather or not stroke properties are scaled with objects.
Also assuming that this is an object property (and not just a global setting) It would also be ideal if this button updated to reflect the status of objects as they were being selected and this way the status of any object (with respect to this setting) could be altered at any time via this icon.
 - 11) Treat Un-closed paths as filled...
- 11) Treat Un-closed paths as filled...
Again (ideally) this control changes depending on what is selected. and you can set this property for an individual object. But if no object is selected this would then denote weather or not by default unclosed outlines are treated as filled.
 12) Palette mode switcher...
12) Palette mode switcher...
This new icon would reside where the new clear box is now at the far left of the palette bar (as this “Clearing” functionality would now be better served by the new red clear buttons item “4” which obviously work better for fill and stroke properties independently here). This new icon would toggle when pressed so as to be either a little display monitor or paint palette respectively. By default this icon would be the “paint Palette”. In this mode the palette bar down the bottom would display the palette normally as what ever palette was active ETC….. But when changed to the “monitor” this would alter the palette bar so that it ONLY contained colors that were currently utilized in the design….
This would show the user only those colors currently in used in the fill property of objects in the design in rough z order.
In addition to this moving your cursor over one of these colors would “Flash” (once) all those objects in the design…. This new function would mean that the user could quickly identify all the objects in the design that had this property as they would flash once when the cursor moved onto this color. Also when in this mode moving the cursor over any object on the screen would flash (only once) the palette color on the palette bar that corresponded to this object……. This new interactivity would greatly increase the users ability to work with color by enabling the user to very quickly and easily identify where various colors are across a whole design.
 13) Color Picker tool Icon...
13) Color Picker tool Icon...
an icon for this functionality.