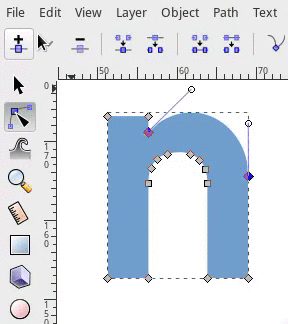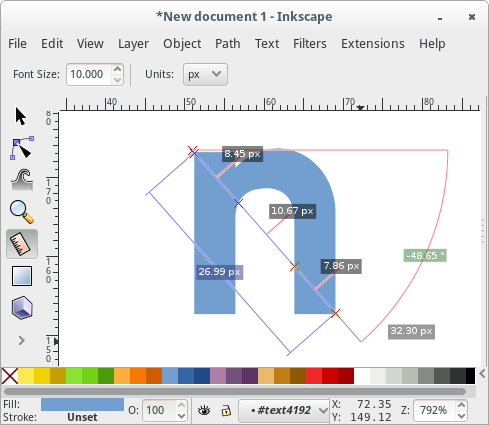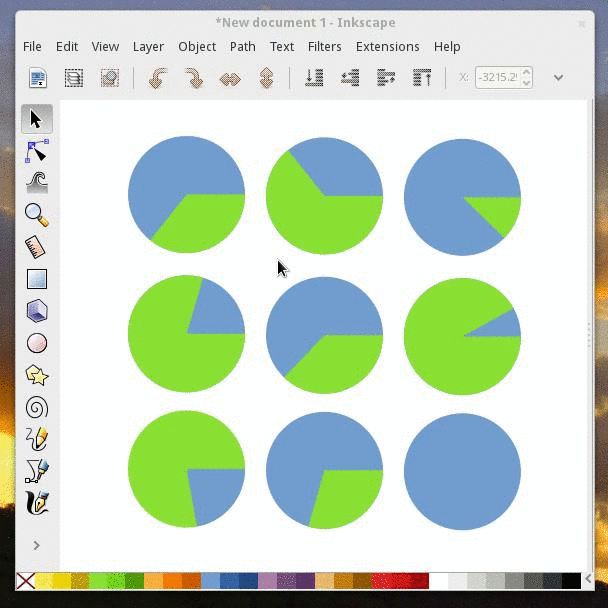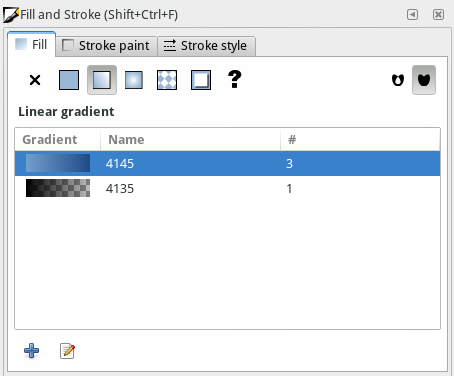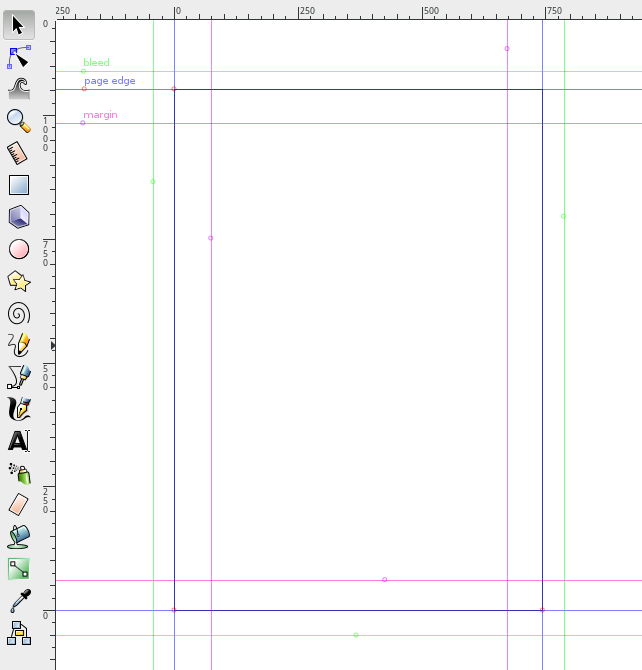Difference between revisions of "Release notes/0.91/fr"
(→Extensions: Translation) |
(Fixed date) |
||
| (3 intermediate revisions by the same user not shown) | |||
| Line 1: | Line 1: | ||
{{Other languages|en=Release_notes/0.91}} | {{Other languages|en=Release_notes/0.91}} | ||
== Inkscape 0.91 | == Inkscape 0.91 == | ||
Sorti le '''28/01/2015'''. | |||
La communauté Inkscape annonce la sortie d’Inkscape 0.91. Inkscape est un logiciel libre de dessin vectoriel qui utilise SVG comme format natif. Les artistes numériques l’utilisent pour produire des œuvres de qualité professionnelle. Les ingénieurs et les scientifiques l’utilisent pour créer des schémas clairs afin d’exprimer leurs idées. Monsieur tout le monde l’utilise pour créer des dessins rudimentaires, améliorer ses compétences graphiques et pour s’amuser. Cette nouvelle version présente un rendu plus rapide et plus précis, des outils nouveaux et plus perfectionnés ainsi qu’une gestion meilleure et plus étendue des formats de fichiers. | La communauté Inkscape annonce la sortie d’Inkscape 0.91. Inkscape est un logiciel libre de dessin vectoriel qui utilise SVG comme format natif. Les artistes numériques l’utilisent pour produire des œuvres de qualité professionnelle. Les ingénieurs et les scientifiques l’utilisent pour créer des schémas clairs afin d’exprimer leurs idées. Monsieur tout le monde l’utilise pour créer des dessins rudimentaires, améliorer ses compétences graphiques et pour s’amuser. Cette nouvelle version présente un rendu plus rapide et plus précis, des outils nouveaux et plus perfectionnés ainsi qu’une gestion meilleure et plus étendue des formats de fichiers. | ||
== Nouveautés en lumière == | == Nouveautés en lumière == | ||
* Rendu Cairo pour l’affichage et l’export en PNG | * Rendu Cairo pour l’affichage et l’export en PNG | ||
| Line 72: | Line 72: | ||
* Les dégradés peuvent être renommés dans le panneau Fond et contour. | * Les dégradés peuvent être renommés dans le panneau Fond et contour. | ||
== | == Boîtes de dialogue == | ||
=== | === Organiser (auparavant « Lignes et colonnes ») === | ||
* Renommé en « Organiser ». | |||
* | * Nouvelle fonctionnalité : organisation polaire (onglet séparé). [http://issuu.com/ddeclara/docs/inkscape_radial_arrangement] | ||
* | |||
=== Aligner et distribuer === | |||
* Un nouvel ensemble de boutons appelé '''Échanger les positions des objets sélectionnés''' permet d’échanger les positions des objets sélectionnés par l’artiste. | |||
** Dans l’exemple suivant, trois objets sont sélectionnés, et leurs positions sont échangées à l’aide de la nouvelle fonctionnalité, selon l’ordre de sélection.<br> [[File:Swap-objects.gif]] | |||
** Deux autres nouveaux boutons dans le panneau qui permettent à l’artiste d’échanger les objets sélectionnés en se basant sur l’ordre d’empilement (<code>z-index</code>), ou bien de les échanger dans le sens des aiguilles d’une montre selon la position de l’objet dans la page. | |||
* Des raccourcis clavier (de la forme Ctrl+Alt+chiffres du pavé numérique) ont été ajoutés pour les opérations d’alignement. | |||
=== | === Propriétés du document === | ||
* | |||
* | Possibilité de désactiver le lissage (bogue #170356, interface partiellement implantée). | ||
* | |||
=== Trouver/sélectionner === | |||
* Il est maintenant plus facile de sélectionner des éléments qui ne sont pas en haut de l’empilement : utilisez Alt+molette de la souris pour naviguer entre des éléments empilés les uns sur les autres à l’emplacement de la souris (utilisez Maj+Alt+molette de la souris pour ajouter l’élément à la sélection actuelle). Pour le moment, les groupes ne sont pas considérés, c’est-à-dire que seuls les éléments individuels au sein de groupes peuvent être sélectionnés par ce moyen. | |||
* La nouvelle boîte de dialogue '''Rechercher/remplacer''' peut agir sur le texte ou n’importe quel attribut. | |||
* « Sélectionner même » est une nouvelle fonctionnalité qui permet à l’artiste de sélectionner les objets qui ont des propriétés identiques à l’objet actuellement sélectionné. Par exemple, vous pouvez sélectionner un objet avec un fond bleu, puis à l’aide de la fonctionnalité, ajouter directement les autres objets du dessin dont le fond est défini à la même nuance de bleu. | |||
[[File:Selectsame.gif]] | [[File:Selectsame.gif]] | ||
La nouvelle fonctionnalité est disponible en tant qu’élément de menu, sous '''Édition ▶︎ Sélectionner même''', ainsi que dans le menu contextuel si vous effectuez un clic droit sur un objet sélectionné. D’autres choix sont disponibles pour sélectionner des éléments aux propriétés identiques, entre autres : à la fois le fond et le contour de même couleur, seulement le fond de même couleur, ou le même type d’objet. | |||
=== | === Fond et contour === | ||
* | |||
* La visionneuse de dégradé dans le panneau Fond et contour affiche maintenant la liste de tous les dégradés du document. La liste affiche le dégradé, son nom et le nombre de fois qu’il est utilisé dans le document. | |||
[[File:Gradient-fill-stroke.png]] | [[File:Gradient-fill-stroke.png]] | ||
* Les sélecteurs de marqueurs ont été rendus plus compacts. | |||
=== Calques === | |||
* Les calques peuvent être réordonnés et créés avec des glisser-déposer. | |||
* Des options pour '''Afficher/masquer tous les calques''' sont disponibles dans le menu contextuel. | |||
=== Symboles === | |||
Inkscape propose un nouveau panneau Symboles. Il affiche des symboles à partir d’une bibliothèque de symboles. Inkscape 0.91 inclut cinq exemples de bibliothèques : symboles de logique, symboles de transport d’AIGA/DOT, symboles de cartographie, formes d’organigrammes et bulles de mots. Le panneau crée également une pseudo-bibliothèque faite de tous les symboles présents dans le dessin actuel. (Un symbole est défini par un élément SVG <code><symbol></code>.) Les symboles peuvent être glissés-déposés depuis le panneau vers le canevas du dessin. | |||
Tout document comportant des symboles peut servir de source pour une bibliothèque de symboles. Copiez-le simplement dans le dossier « symbols » placé dans votre dossier de configuration (habituellement « share/inkscape »). Si l’attention appropriée est prise, les symboles peuvent être fournis avec des couleurs de fond et de contour qui peuvent par la suite être remplacés par l’utilisateur. | |||
Les fichiers de feuilles Visio (.vss) peuvent également être utilisés s’ils sont déposés dans le même répertoire « symbols ». Les résultats peuvent ne pas être aussi satisfaisants qu’avec des bibliothèques de symboles en SVG. | |||
Consultez la page du wiki sur le [[SymbolsDialog|panneau Symboles]] pour obtenir plus de détails. | |||
=== Texte et police === | |||
* La liste déroulante propose en premier les polices utilisées dans le document actuel. | |||
* Il est possible de sélectionner tous les objets texte utilisant la même police que la sélection actuelle. | |||
* (À vérifier) Les listes proposant des polices de secours (comme défini par CSS 2) sont maintenant supportées. | |||
=== | === Transformer === | ||
* Des boutons permettent de tourner les objets dans les sens horaire et anti-horaire. | |||
* | |||
=== | === Marqueurs === | ||
* Les marqueurs prennent maintenant la couleur des objets. | |||
* | |||
=== | === Vectoriser un objet matriciel === | ||
* L’aperçu de la vectorisation de la pixelimage se met à jour en direct et peut être redimensionnée. | |||
=== | === Effets de chemin interactifs === | ||
Les ''' effets de chemin interactifs''' (ECI) d’un objet sont désormais dupliqués lorsque l’objet est dupliqué. | |||
==== Contour dynamique ==== | |||
Voici une liste indiquant le statut actuel. Notez que la fonctionnalité est en chantier et '''tout peut être amené à changer'''. Je pense néanmoins qu’il s’agit de l’emplacement le plus efficace pour garder une trace de la manière dont cet ECI fonctionne. | |||
* Les nœuds du contour sont des losanges violets. | |||
* Lors de la première application, 3 nœuds de contour sont ajoutés : départ, fin et quelque part ailleurs au milieu le long du chemin. | |||
* '''Ajouter des nœuds :''' Ctrl+clic sur un nœud violet. | |||
* '''Supprimer des nœuds :''' Ctrl+Alt+clic sur un nœuds violet. | |||
* « Trier les points » réordonne les nœuds du contour en fonction de l’endroit où ils sont sur le chemin (lorsqu’ils se sont rapprochés du chemin), au lieu de les conserver dans l’ordre original. | |||
* Des terminaisons initiale et finale peuvent être spécifiées. En plus des types de jointure SVG, il y a également deux nouveaux types : | |||
** '''Arc extrapolé :''' [http://tavmjong.free.fr/SVG/LINEJOIN/index.html explication mathématique] ; | |||
** '''Spiro :''' arrondit la jointure à l’aide d’une courbe Spiro (le type '''arrondi''' arrondit la courbe en utilisant un arc elliptique). | |||
[http://imgh.us/powerstroke-ell.png Capture d’écran] | |||
==== Cloner l’original ==== | |||
Cet ECI ne prend pas en compte les données du chemin auquel il a été appliqué ; à la place, il '''copie les données de chemin originelles''', c’est-à-dire les données du chemin avant le calcul de l’ECI, depuis le chemin lié par le paramètre Chemin lié. | |||
L’ECI Cloner l’original est fait pour être utilisé en conjonction avec le contour dynamique. Celui-ci crée un chemin avec un contour variable, mais ce chemin ne peut pas être rempli par la suite (car le remplissage est utilisé comme contour). Pour remplir un chemin ayant un contour dynamique, il faut créer un deuxième chemin (factice), appliquer l’ECI Cloner l’original dessus et le lier au chemin ayant un contour dynamique. Étant donné que ce deuxième chemin reprend les données du chemin original avant l’ECI Contour dynamique, il peut être utilisé pour remplir le chemin ayant un contour dynamique. | |||
Pour créer rapidement un chemin factice et appliquer cet effet, il est possible de créer le chemin à cloner et cliquer sur l’élément de menu '''Édition ▶︎ Cloner ▶︎ Cloner le chemin original (ECI)'''. | |||
=== | Comme pour les clones habituels, appuyer sur Maj+D lorsque le chemin sélectionné a l’ECI Cloner l’original appliqué, sélectionne le chemin auquel l’ECI se réfère. | ||
Une autre capacité très utile de l’ECI Cloner l’original permet de créer un clone avec un style différent de celui du chemin original. Pour faciliter cela, le panneau ECI ajoutera l’ECI Cloner l’original lorsqu’un clone est sélectionné et le bouton « + » est enfoncé. | |||
=== Filtres === | |||
Les nouveaux filtres prédéfinis personnalisés permettent aux utilisateurs de créer des filtres prédéfinis avec des paramètres personnalisés. Voir la page sur la [[SpecCustomPredefinedFilters|spécification de filtres prédéfinis personnalisés]]. | |||
=== Vectoriser du pixel art (<code>libdepixelize</code>) === | |||
Une [https://launchpad.net/libdepixelize nouvelle bibliothèque] développée pour Inkscape pour vectoriser automatiquement des pixelimages spécialisée dans le [[https://fr.wikipedia.org/wiki/Pixel_art|pixel art]] a été intégrée sous la forme d’un panneau « Vectoriser du pixel art » (élément de menu '''Chemin ▶︎ Vectoriser du pixel art…'''). L’ancienne et bonne fonctionnalité générale « Vectoriser un objet matriciel » est toujours présente. Consultez les [http://research.microsoft.com/en-us/um/people/kopf/pixelart/supplementary/index.html supports supplémentaires] des auteurs de l’algorithme pour voir un aperçu du comportement de l’algorithme. | |||
== Autres modifications de l’interface utilisateur == | == Autres modifications de l’interface utilisateur == | ||
| Line 187: | Line 188: | ||
* L’ensemble des guides peut être masqué et réaffiché par un clic sur la règle. | * L’ensemble des guides peut être masqué et réaffiché par un clic sur la règle. | ||
* Les guides peuvent maintenant avoir des libellés, et la couleur des guides individuels peut également être définie par l’utilisateur. Pour étiqueter ou colorer un guide, double-cliquez sur la ligne afin de faire apparaitre une | * Les guides peuvent maintenant avoir des libellés, et la couleur des guides individuels peut également être définie par l’utilisateur. Pour étiqueter ou colorer un guide, double-cliquez sur la ligne afin de faire apparaitre une boîte de dialogue permettant de modifier ses propriétés. | ||
[[File:Labelled-guides.png]] | [[File:Labelled-guides.png]] | ||
| Line 212: | Line 213: | ||
* '''Préférences ▶︎ Entrée/sortie ▶︎ Sortie SVG''' : possibilité de forcer des coordonnées absolues ou relatives (bogue #1002230). | * '''Préférences ▶︎ Entrée/sortie ▶︎ Sortie SVG''' : possibilité de forcer des coordonnées absolues ou relatives (bogue #1002230). | ||
=== | === Boîtes de dialogue === | ||
* L’état et la position des panneaux sont conservés entre les sessions. | * L’état et la position des panneaux sont conservés entre les sessions. | ||
* La plupart des panneaux peuvent maintenant être ancrés (incluent : « Propriétés de l’objet », « Attributs de l’objet », « Texte et police », « Vérifier l’orthographe », « Exporter au format PNG », « Éditeur XML », « Rechercher/remplacer » et « Clones en mosaïque »). | * La plupart des panneaux peuvent maintenant être ancrés (incluent : « Propriétés de l’objet », « Attributs de l’objet », « Texte et police », « Vérifier l’orthographe », « Exporter au format PNG », « Éditeur XML », « Rechercher/remplacer » et « Clones en mosaïque »). | ||
* Nouvelle préférence pour permettre aux utilisateurs de Windows de choisir entre la | * Nouvelle préférence pour permettre aux utilisateurs de Windows de choisir entre la boîte de dialogue du système d’exploitation et celle de GTK+ pour la sélection de fichiers. | ||
* Nettoyage de la | * Nettoyage de la boîte de dialogue de préférences. | ||
* Les métadonnées du document, auparavant listées dans une | * Les métadonnées du document, auparavant listées dans une boîte de dialogue spécifique, sont maintenant affichées dans la boîte de dialogue Propriétés du document. | ||
=== Calculs simples dans les champs numériques avec flèches === | === Calculs simples dans les champs numériques avec flèches === | ||
| Line 246: | Line 247: | ||
== Prise en charge de formats de fichiers == | == Prise en charge de formats de fichiers == | ||
* | * Nouveau format d’exportation Graphismes XML Flash (FXG). | ||
* | * Nouveau format d’exportation Synfig Animation Studio (SIF). | ||
* | * Nouveau format d’exportation Canevas HTML 5. | ||
* | * Nouveau format d’importation Visio (VSD), basé sur [http://www.freedesktop.org/wiki/Software/libvisio libvisio]. | ||
* | * Nouveau format d’importation interne Corel Draw (CDR), basé sur [https://wiki.documentfoundation.org/DLP/Libraries/libcdr libcdr]. | ||
* XAML | * Améliorations d’exportation du XAML (incluant un nouveau mode compatible Silverlight). | ||
* | * Améliorations à l’extension d’exportation en SVG et média compressé. Nouvelles options : | ||
** | ** définir un répertoire pour une image dans le fichier ZIP ; | ||
** | ** ajouter un fichier texte qui liste les polices utilisées dans le document SVG. | ||
* | * Nouvelle préférence pour permettre aux utilisateurs d’automatiquement lier, incorporer ou demander à l’import de pixelimages. | ||
* | * Nouvelles préférences qui permettent de vérifier le SVG lors d’entrée ou d’exportation pour des éléments, attributs et propriétés invalides ou inutiles. Les options déterminent dans quelle mesure ces éléments génèrent des avertissements (lorsqu’Inkscape est exécuté en ligne de commande) ou sont supprimés. | ||
* | * L’option <code>--export-text-to-path</code> fonctionne maintenant avec l’exportation en SVG brut. | ||
=== EMF/WMF === | |||
Les filtres d’entrée et sortie EMF et WMF ont été complètement réécrits et sont maintenant multiplateformes. Il est ainsi possible de copier et coller des fichiers EMF entre des applications exécutées via Wine et une version Linux native d’Inkscape. | |||
=== XCF de GIMP === | |||
* L’option '''Enregistrer l’arrière-plan''' permet aux utilisateurs de choisir si l’arrière-plan de la page est enregistré avec chaque calque de GIMP. | |||
* Les calques exportés utilisent maintenant l’attribut <code>label</code> ou, s’il n’est pas défini, l’attribut <code>id</code>. | |||
* Nouvelle option '''Résolution'''. | |||
* Nouvel onglet '''Aide'''. | |||
* Quelques bogues et avertissements ont été corrigés. | |||
=== | === PDF === | ||
* '''Fond perdu/marge :''' une option a été ajoutée, et permet de spécifier une marge externe dont la boîte englobante à exporter est étendue. Cela peut permettre d’exporter un PDF avec une petite marge blanche autour du dessin, ou d’exporter une région perdue de quelques millimètres en dehors de la page. | |||
* | |||
===PDF=== | === PDF/EPS/PS + LaTeX === | ||
* La possibilité de redimensionner l’image a été ajoutée. Le paquet <code>calc</code> doit être inclus dans le préambule. Ensuite, l’image peut être redimensionnée en définissant <code>\svgscale</code> au lieu de <code>\svgwidth</code>. | |||
* | * La forme de la police est maintenant également exportée. <code>\textit{}</code> pour du texte en italique, <code>\textbf{}</code> pour du texte en gras et <code>\textsl{}</code> pour du texte oblique. Il est important de noter que la police '''Arial''' dispose d’une forme de police '''oblique''', et pas d’'''italique'''. Ainsi, le résultat en LaTeX sera « oblique » et non « italique ». Il vaut mieux '''utiliser une autre police''' dans Inkscape si vous souhaitez de véritables italiques. | ||
* | |||
== Extensions == | == Extensions == | ||
Latest revision as of 10:51, 12 August 2017
Other languages: العربية Català Česky Deutsch English Español Français Italiano 日本語 한국어 Polski Português Português do Brasil Русский Slovenčina 中文
Inkscape 0.91
Sorti le 28/01/2015.
La communauté Inkscape annonce la sortie d’Inkscape 0.91. Inkscape est un logiciel libre de dessin vectoriel qui utilise SVG comme format natif. Les artistes numériques l’utilisent pour produire des œuvres de qualité professionnelle. Les ingénieurs et les scientifiques l’utilisent pour créer des schémas clairs afin d’exprimer leurs idées. Monsieur tout le monde l’utilise pour créer des dessins rudimentaires, améliorer ses compétences graphiques et pour s’amuser. Cette nouvelle version présente un rendu plus rapide et plus précis, des outils nouveaux et plus perfectionnés ainsi qu’une gestion meilleure et plus étendue des formats de fichiers.
Nouveautés en lumière
- Rendu Cairo pour l’affichage et l’export en PNG
- Tous les filtres utilisent plusieurs unités d’exécution via OpenMP
- Conversion du code en C++
- Amélioration majeures dans l’outil Texte
- Outil de mesure
- Fonctionnalités de conception de fonte de caractère [1], [2]
- Bibliothèque de symboles et support des feuilles Visio
- Import et export WMF et EMF indépendant de la plateforme
- Support amélioré des documents Corel Draw et de l’importateur Visio
- Support d’unités de taille physiques (par ex. millimètre) pour le document et la page
- Nombreuses améliorations ergonomiques
- Binaire natif pour Windows 64 bits
- Les correctifs notables
Rendu et performance
Inkscape 0.91 inclut un nouveau moteur de rendu basé sur la bibliothèque Cairo. Ce travail à principalement été effectué dans le cadre des projets des évènements Google Summer of Code 2010 et 2011.
- Performances améliorées. Le nouveau moteur de rendu est significativement plus rapide pour la plupart des dessins. Les rendus des objets les plus complexes sont automatiquement mis en cache afin d’améliorer la réactivité pendant l’édition.
- Processus légers avec OpenMP pour les filtres. Les filtres utilisent tous les cœurs de processeur disponible pour leurs calculs. Il en résulte une vitesse relativement accélérée lors de l’édition de dessins contenant des objets aux filtres de grande taille, sur les systèmes multicœurs.
- Économies de mémoires substantielles. Inkscape utilise à présent moins de mémoire lors de l’ouverture de fichiers de dessins complexes — dans certains cas, il utilise seulement 25 % de la mémoire qu’il utilisait dans 0.48. Des fichiers plus importants peuvent être ouverts.
- Amélioration de la réactivité. Le rendu des dessins SVG utilise maintenant des caches. Il en résulte une amélioration nette de la réactivité lors du surlignage des chemins, de la sélection et désélection d’objet, et de l’édition de chemin en mode mise à jour différée.
- Correction d’anomalies de rendu. La majorité des défauts de rendu de notre traqueur de bogues ont disparu dans Inkscape 0.91. Les choses suivantes sont désormais rendues correctement :
- Remplissages de motifs (plus d’espacement entre les tuiles, indépendamment de la transformation)
- Tracés des objets transformés dans les motifs
- Motifs contenant des objets avec découpe
- Chemins de découpe imbriqués
- Objets masqués et découpés avec des chemins larges, en mode d’affichage par contour
- Chemins avec des contours larges et des extrémités plus longues
- Polices de caractères
Mode d’affichage des couleurs
Une mode d’affichage en niveaux de gris a été ajouté. Le raccourci clavier Maj+5 (chiffre du pavé numérique) alterne le mode d’affichage des couleurs entre normal et niveaux de gris.
Outils
Outil Nœuds
La barre de contrôle de l’outil Nœuds propose un nouveau menu déroulant pour insérer de nouveaux nœuds sur les valeurs extrêmes des segments sélectionnés. Par exemple (comme montré sur l’image ci-dessous), il est possible d’ajouter un nœud au point le plus au d’une courbe en sélectionnant « Insérer un nœud à l’ordonnée maximale ».
Outil de mesure
L’outil Mesurer est une nouvelle fonctionnalité permettant à l’artiste de mesurer des éléments dans son dessin. Pour utiliser l’outil, sélectionnez-le et effectuez un cliquer-glisser sur le dessin. L’outil de mesure proposera en direct des mesures des longueurs et des angles lorsque vous passez sur les objets de votre dessin.
Outil Texte
- L’unité de taille par défaut pour le texte est désormais le point (« pt ») et est personnalisable (unités disponibles : pixel/px, point/pt, pica/pc, millimètre/mm, centimètre/cm, pouce/in, cadratin/em).
- La barre de contrôle affiche la liste complète des variantes de style pour la police.
- Les fichiers comportant du texte utilisant l’unité « em » sont lus correctement.
- Un dialogue avertit de la substitution de police (lorsqu’un document ouvert utilise des polices indisponibles).
Dégradés
- Barre de contrôle améliorée pour permettre de sélectionner et modifier les stops, et inverser, répéter et lier les dégradés.
- Corrections pour la modification de dégradé sur le canevas : double-clic pour créer des stops, focalisation correcte à la sélection.
- Dégradés triables par couleur, par nom et par utilisation dans le panneau Fond et contour.
- Les dégradés peuvent être renommés dans le panneau Fond et contour.
Boîtes de dialogue
Organiser (auparavant « Lignes et colonnes »)
- Renommé en « Organiser ».
- Nouvelle fonctionnalité : organisation polaire (onglet séparé). [3]
Aligner et distribuer
- Un nouvel ensemble de boutons appelé Échanger les positions des objets sélectionnés permet d’échanger les positions des objets sélectionnés par l’artiste.
- Dans l’exemple suivant, trois objets sont sélectionnés, et leurs positions sont échangées à l’aide de la nouvelle fonctionnalité, selon l’ordre de sélection.
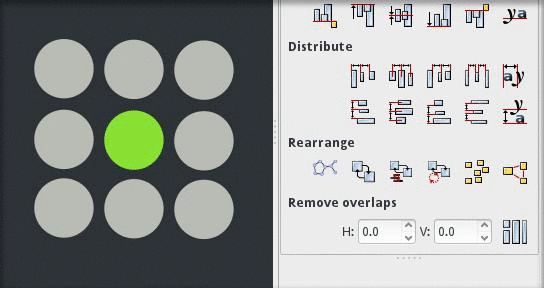
- Deux autres nouveaux boutons dans le panneau qui permettent à l’artiste d’échanger les objets sélectionnés en se basant sur l’ordre d’empilement (
z-index), ou bien de les échanger dans le sens des aiguilles d’une montre selon la position de l’objet dans la page.
- Dans l’exemple suivant, trois objets sont sélectionnés, et leurs positions sont échangées à l’aide de la nouvelle fonctionnalité, selon l’ordre de sélection.
- Des raccourcis clavier (de la forme Ctrl+Alt+chiffres du pavé numérique) ont été ajoutés pour les opérations d’alignement.
Propriétés du document
Possibilité de désactiver le lissage (bogue #170356, interface partiellement implantée).
Trouver/sélectionner
- Il est maintenant plus facile de sélectionner des éléments qui ne sont pas en haut de l’empilement : utilisez Alt+molette de la souris pour naviguer entre des éléments empilés les uns sur les autres à l’emplacement de la souris (utilisez Maj+Alt+molette de la souris pour ajouter l’élément à la sélection actuelle). Pour le moment, les groupes ne sont pas considérés, c’est-à-dire que seuls les éléments individuels au sein de groupes peuvent être sélectionnés par ce moyen.
- La nouvelle boîte de dialogue Rechercher/remplacer peut agir sur le texte ou n’importe quel attribut.
- « Sélectionner même » est une nouvelle fonctionnalité qui permet à l’artiste de sélectionner les objets qui ont des propriétés identiques à l’objet actuellement sélectionné. Par exemple, vous pouvez sélectionner un objet avec un fond bleu, puis à l’aide de la fonctionnalité, ajouter directement les autres objets du dessin dont le fond est défini à la même nuance de bleu.
La nouvelle fonctionnalité est disponible en tant qu’élément de menu, sous Édition ▶︎ Sélectionner même, ainsi que dans le menu contextuel si vous effectuez un clic droit sur un objet sélectionné. D’autres choix sont disponibles pour sélectionner des éléments aux propriétés identiques, entre autres : à la fois le fond et le contour de même couleur, seulement le fond de même couleur, ou le même type d’objet.
Fond et contour
- La visionneuse de dégradé dans le panneau Fond et contour affiche maintenant la liste de tous les dégradés du document. La liste affiche le dégradé, son nom et le nombre de fois qu’il est utilisé dans le document.
- Les sélecteurs de marqueurs ont été rendus plus compacts.
Calques
- Les calques peuvent être réordonnés et créés avec des glisser-déposer.
- Des options pour Afficher/masquer tous les calques sont disponibles dans le menu contextuel.
Symboles
Inkscape propose un nouveau panneau Symboles. Il affiche des symboles à partir d’une bibliothèque de symboles. Inkscape 0.91 inclut cinq exemples de bibliothèques : symboles de logique, symboles de transport d’AIGA/DOT, symboles de cartographie, formes d’organigrammes et bulles de mots. Le panneau crée également une pseudo-bibliothèque faite de tous les symboles présents dans le dessin actuel. (Un symbole est défini par un élément SVG <symbol>.) Les symboles peuvent être glissés-déposés depuis le panneau vers le canevas du dessin.
Tout document comportant des symboles peut servir de source pour une bibliothèque de symboles. Copiez-le simplement dans le dossier « symbols » placé dans votre dossier de configuration (habituellement « share/inkscape »). Si l’attention appropriée est prise, les symboles peuvent être fournis avec des couleurs de fond et de contour qui peuvent par la suite être remplacés par l’utilisateur.
Les fichiers de feuilles Visio (.vss) peuvent également être utilisés s’ils sont déposés dans le même répertoire « symbols ». Les résultats peuvent ne pas être aussi satisfaisants qu’avec des bibliothèques de symboles en SVG.
Consultez la page du wiki sur le panneau Symboles pour obtenir plus de détails.
Texte et police
- La liste déroulante propose en premier les polices utilisées dans le document actuel.
- Il est possible de sélectionner tous les objets texte utilisant la même police que la sélection actuelle.
- (À vérifier) Les listes proposant des polices de secours (comme défini par CSS 2) sont maintenant supportées.
Transformer
- Des boutons permettent de tourner les objets dans les sens horaire et anti-horaire.
Marqueurs
- Les marqueurs prennent maintenant la couleur des objets.
Vectoriser un objet matriciel
- L’aperçu de la vectorisation de la pixelimage se met à jour en direct et peut être redimensionnée.
Effets de chemin interactifs
Les effets de chemin interactifs (ECI) d’un objet sont désormais dupliqués lorsque l’objet est dupliqué.
Contour dynamique
Voici une liste indiquant le statut actuel. Notez que la fonctionnalité est en chantier et tout peut être amené à changer. Je pense néanmoins qu’il s’agit de l’emplacement le plus efficace pour garder une trace de la manière dont cet ECI fonctionne.
- Les nœuds du contour sont des losanges violets.
- Lors de la première application, 3 nœuds de contour sont ajoutés : départ, fin et quelque part ailleurs au milieu le long du chemin.
- Ajouter des nœuds : Ctrl+clic sur un nœud violet.
- Supprimer des nœuds : Ctrl+Alt+clic sur un nœuds violet.
- « Trier les points » réordonne les nœuds du contour en fonction de l’endroit où ils sont sur le chemin (lorsqu’ils se sont rapprochés du chemin), au lieu de les conserver dans l’ordre original.
- Des terminaisons initiale et finale peuvent être spécifiées. En plus des types de jointure SVG, il y a également deux nouveaux types :
- Arc extrapolé : explication mathématique ;
- Spiro : arrondit la jointure à l’aide d’une courbe Spiro (le type arrondi arrondit la courbe en utilisant un arc elliptique).
Cloner l’original
Cet ECI ne prend pas en compte les données du chemin auquel il a été appliqué ; à la place, il copie les données de chemin originelles, c’est-à-dire les données du chemin avant le calcul de l’ECI, depuis le chemin lié par le paramètre Chemin lié.
L’ECI Cloner l’original est fait pour être utilisé en conjonction avec le contour dynamique. Celui-ci crée un chemin avec un contour variable, mais ce chemin ne peut pas être rempli par la suite (car le remplissage est utilisé comme contour). Pour remplir un chemin ayant un contour dynamique, il faut créer un deuxième chemin (factice), appliquer l’ECI Cloner l’original dessus et le lier au chemin ayant un contour dynamique. Étant donné que ce deuxième chemin reprend les données du chemin original avant l’ECI Contour dynamique, il peut être utilisé pour remplir le chemin ayant un contour dynamique.
Pour créer rapidement un chemin factice et appliquer cet effet, il est possible de créer le chemin à cloner et cliquer sur l’élément de menu Édition ▶︎ Cloner ▶︎ Cloner le chemin original (ECI).
Comme pour les clones habituels, appuyer sur Maj+D lorsque le chemin sélectionné a l’ECI Cloner l’original appliqué, sélectionne le chemin auquel l’ECI se réfère.
Une autre capacité très utile de l’ECI Cloner l’original permet de créer un clone avec un style différent de celui du chemin original. Pour faciliter cela, le panneau ECI ajoutera l’ECI Cloner l’original lorsqu’un clone est sélectionné et le bouton « + » est enfoncé.
Filtres
Les nouveaux filtres prédéfinis personnalisés permettent aux utilisateurs de créer des filtres prédéfinis avec des paramètres personnalisés. Voir la page sur la spécification de filtres prédéfinis personnalisés.
Vectoriser du pixel art (libdepixelize)
Une nouvelle bibliothèque développée pour Inkscape pour vectoriser automatiquement des pixelimages spécialisée dans le [art] a été intégrée sous la forme d’un panneau « Vectoriser du pixel art » (élément de menu Chemin ▶︎ Vectoriser du pixel art…). L’ancienne et bonne fonctionnalité générale « Vectoriser un objet matriciel » est toujours présente. Consultez les supports supplémentaires des auteurs de l’algorithme pour voir un aperçu du comportement de l’algorithme.
Autres modifications de l’interface utilisateur
Général
- La couleur d’arrière-plan du canevas peut être définie sans être exportée (car la transparence de l’arrière-plan ne s’applique que pour l’export et pas pour le canevas).
- Déplacer le canevas avec la barre d’espace est maintenant toujours activé et ne nécessite pas d’enfoncer le bouton de la souris : appuyez simplement sur Espace et déplacez le pointeur de la souris pour vous déplacer sur le canevas.
Guides
- L’ensemble des guides peut être masqué et réaffiché par un clic sur la règle.
- Les guides peuvent maintenant avoir des libellés, et la couleur des guides individuels peut également être définie par l’utilisateur. Pour étiqueter ou colorer un guide, double-cliquez sur la ligne afin de faire apparaitre une boîte de dialogue permettant de modifier ses propriétés.
Menu / accès
- De nombreuses mnémoniques ont été ajoutées (lettres soulignées qui permettent d’aller directement sur un élément d’interface en enfonçant Alt+lettre).
- Les panneaux « Texte et police », « Fond et contour » et « Vérifier l’orthographe » sont ajoutés au menu contextuel de l’objet texte (clic droit).
- Éléments de menu renommés :
- Édition ▶︎ Préférences
- Édition ▶︎ Périphériques de saisie
- Fichier ▶︎ Nettoyer le document
- Cases à cocher pour indiquer le statut des éléments Affichage ▶︎ Grille/Guides/Magnétisme/Affichage avec gestion des couleurs.
- Grouper/dégrouper depuis le menu contextuel.
Préférences
- Nouvelle interface pour configurer les raccourcis clavier.
- Préférences ▶︎ Interface : nouvelle option pour le style de la barre d’ancrage et du bouton de commutation (icônes, texte, icônes & texte) (bogue #1098416).
- Préférences ▶︎ Interface ▶︎ Fenêtres : possibilité de ne pas enregistrer et restaurer l’affichage des documents (bogue #928205).
- Préférences ▶︎ Comportement ▶︎ Incréments : sélecteur d’unité pour les incréments (déplacer, redimensionner, éroder/dilater) (bogue #170293).
- Préférences ▶︎ Comportement ▶︎ Incréments : option pour le magnétisme relatif des angles de guides (rév. 10307).
- Préférences ▶︎ Comportement ▶︎ Clones : possibilité de relier les décalages liés à la duplication (bogue #686193).
- Préférences ▶︎ Entrée/sortie ▶︎ Sortie SVG : possibilité de forcer des coordonnées absolues ou relatives (bogue #1002230).
Boîtes de dialogue
- L’état et la position des panneaux sont conservés entre les sessions.
- La plupart des panneaux peuvent maintenant être ancrés (incluent : « Propriétés de l’objet », « Attributs de l’objet », « Texte et police », « Vérifier l’orthographe », « Exporter au format PNG », « Éditeur XML », « Rechercher/remplacer » et « Clones en mosaïque »).
- Nouvelle préférence pour permettre aux utilisateurs de Windows de choisir entre la boîte de dialogue du système d’exploitation et celle de GTK+ pour la sélection de fichiers.
- Nettoyage de la boîte de dialogue de préférences.
- Les métadonnées du document, auparavant listées dans une boîte de dialogue spécifique, sont maintenant affichées dans la boîte de dialogue Propriétés du document.
Calculs simples dans les champs numériques avec flèches
Dans la plupart des champs numériques avec flèches (ces dernières sont deux flèches vers le haut et vers le bas, placées à droite du champ, qui permettent de modifier rapidement sa valeur), vous pouvez maintenant écrire des calculs simples. Quelques exemples :
- 2 * 3
- 50 + 100
- ((12 + 34) * (5 + 5) - 2) / 2
De plus, vous pouvez utiliser des unités en saisissant la valeur, comme dans 2 + 2 cm. Le résultat sera convertie dans l’unité sélectionnée pour la valeur.
Poignées de contrôle configurables
De nouvelles préférences ont été ajoutées afin de permettre d’augmenter et de diminuer la taille des contrôles placés sur le canevas. La section « Périphériques de saisie » a été mise à jour pour permettre cela.
Traductions
- La référence des raccourcis clavier et souris (du projet inkscape-docs) et les étiquettes des palettes de couleur peuvent maintenant être traduites.
- L’interface graphique dispose d’une nouvelle traduction en letton.
- Les didacticiels ont été traduits en galicien et en grec.
- La référence des raccourcis clavier et souris est disponible en biélorusse.
- Les pages de manuel sont disponibles en chinois (zh_TW), grec (el), japonais (ja) et en slovaque (sk), et la traduction en français a été mise à jour. Le galicien (gl) et le polonais (pl) sont en cours de traduction.
- Les pages de manuel utilisent maintenant des fichiers PO pour la traduction (dans le projet inkscape-docs).
- Le système de génération des didacticiels supporte maintenant complètement les langues s’écrivant de droite à gauche.
Prise en charge de formats de fichiers
- Nouveau format d’exportation Graphismes XML Flash (FXG).
- Nouveau format d’exportation Synfig Animation Studio (SIF).
- Nouveau format d’exportation Canevas HTML 5.
- Nouveau format d’importation Visio (VSD), basé sur libvisio.
- Nouveau format d’importation interne Corel Draw (CDR), basé sur libcdr.
- Améliorations d’exportation du XAML (incluant un nouveau mode compatible Silverlight).
- Améliorations à l’extension d’exportation en SVG et média compressé. Nouvelles options :
- définir un répertoire pour une image dans le fichier ZIP ;
- ajouter un fichier texte qui liste les polices utilisées dans le document SVG.
- Nouvelle préférence pour permettre aux utilisateurs d’automatiquement lier, incorporer ou demander à l’import de pixelimages.
- Nouvelles préférences qui permettent de vérifier le SVG lors d’entrée ou d’exportation pour des éléments, attributs et propriétés invalides ou inutiles. Les options déterminent dans quelle mesure ces éléments génèrent des avertissements (lorsqu’Inkscape est exécuté en ligne de commande) ou sont supprimés.
- L’option
--export-text-to-pathfonctionne maintenant avec l’exportation en SVG brut.
EMF/WMF
Les filtres d’entrée et sortie EMF et WMF ont été complètement réécrits et sont maintenant multiplateformes. Il est ainsi possible de copier et coller des fichiers EMF entre des applications exécutées via Wine et une version Linux native d’Inkscape.
XCF de GIMP
- L’option Enregistrer l’arrière-plan permet aux utilisateurs de choisir si l’arrière-plan de la page est enregistré avec chaque calque de GIMP.
- Les calques exportés utilisent maintenant l’attribut
labelou, s’il n’est pas défini, l’attributid. - Nouvelle option Résolution.
- Nouvel onglet Aide.
- Quelques bogues et avertissements ont été corrigés.
- Fond perdu/marge : une option a été ajoutée, et permet de spécifier une marge externe dont la boîte englobante à exporter est étendue. Cela peut permettre d’exporter un PDF avec une petite marge blanche autour du dessin, ou d’exporter une région perdue de quelques millimètres en dehors de la page.
PDF/EPS/PS + LaTeX
- La possibilité de redimensionner l’image a été ajoutée. Le paquet
calcdoit être inclus dans le préambule. Ensuite, l’image peut être redimensionnée en définissant\svgscaleau lieu de\svgwidth. - La forme de la police est maintenant également exportée.
\textit{}pour du texte en italique,\textbf{}pour du texte en gras et\textsl{}pour du texte oblique. Il est important de noter que la police Arial dispose d’une forme de police oblique, et pas d’italique. Ainsi, le résultat en LaTeX sera « oblique » et non « italique ». Il vaut mieux utiliser une autre police dans Inkscape si vous souhaitez de véritables italiques.
Extensions
Unités : changement cassant la rétrocompatibilité
Afin d’implanter des unités de document bien faites, les fonctions inkex.unittouu et inkex.uutounit ont dues être modifiées et déplacées dans la classe inkex.Effect.
Les appels de conversion d’unités devraient être remplacés par des appels à inkex.Effect.unittouu et à inkex.Effect.uutounit (en général self.unittouu et self.uutounit).
Voir aussi : Notes sur la manipulation des unités dans les extensions avec Inkscape 0.91
Nouveautés
- La nouvelle extension guillotine est utilisée pour exporter des découpes d’un dessin en PNG. Les rectangles de découpes sont définis par l’ajout de guides horizontaux et verticaux dans la zone du canevas. Les frontières du canevas sont à l’extérieur de la zone coupée.
- La nouvelle extension d’outils G-code convertit des chemins en G-code (en utilisant l’interpolation circulaire), réalise des chemins de décalage et grave les coins pointus à l’aide de fraises coniques.
- Nouveau générateur de code QR.
- Nouveau générateur de grille isométrique.
- Nouvelle extension de recadrage de pixelimage.
- Nouvelle extension d’extraction de texte. Elle fournit les éléments texte d’un document dans un ordre choisi.
- Nouvelle extension de fusion de texte.
- Nouvelle extension d’ajustement TSL.
- Nouvelle extension pour remplacer une police.
- Nouvelle extension pour une mise en page multicadres.
- Nouvelle extension de diagramme de Voronoï (crée des diagrammes de Voronoï et des triangulations de Delaunay à partir du barycentre des objets sélectionnés).
- Nouvelle extension pour interpoler un attribut dans un groupe.
- Nouveau menu d’extensions pour la typographie.
- Nouvelle extension de texte Hershey.
Améliorations
- Numéroter les nœuds. De nouveaux paramètres permettent aux utilisateurs de choisir le numéro de point initial et le pas numérique entre deux nœuds.
- Curseurs optionnels ajoutés sur les paramètres d’extension de type
floatetint(modes complet et minimal). - Les valeurs des paramètres d’extension (sauf pour les attributs !) peuvent maintenant être contextualisées pour la traduction (avec
msgctxt). - Nouveaux sous-menus dans le menu Rendu, groupant les extensions de codes-barres, de grilles et de mise en page.
Prise en charge du SVG
Le rendu des propriétés suivantes est maintenant pris en charge (sans contrôles graphiques autres que l’éditeur XML) :
clip-rulecolor-interpolation-filters: les filtres non gérés par Inkscape qui spécifient une interpolation de couleurlinearRGBseront rendus correctement. Les filtres créés avec Inkscape utilisent toujours l’interpolation de couleursRGBpar défaut.text-decoration: soulignage, barré, ligne supérieure.text-decoration-line,text-decoration-style: support anticipé (CSS 3).paint-order: permet au contour d’être dessiné sous le remplissage ; utile pour le texte.
Magnétisme
- Les réglages par défaut du magnétisme ont changé ; par conséquent, Inkscape risque de ne pas aimanter de la façon attendue. En particulier, veuillez activer le 10e bouton sur la barre de contrôle du magnétisme (« Aimanter aux points de rebroussement »). Assurez-vous que les boutons suivants sont également activés : « Activer le magnétisme » (le tout premier bouton), « Aimanter aux nœuds, chemins et poignées » (le 7e bouton) et « Aimanter aux grilles » et « Aimanter aux guides » (les deux derniers boutons). Cela devrait rétablir le comportement antérieur.
- Les préférences du magnétisme et la barre de contrôle du magnétisme ont été retravaillées (à la fois le code sous-jacent et l’interface), afin de les rendre plus facile à comprendre, à maintenir et à fouiller pour trouver et corriger les bogues restants.
- Inkscape aimante maintenant également perpendiculairement et tangentiellement aux chemins, lors de la création de chemins avec l’outil Stylo, lors du déplacement de nœuds et lors de la manipulation de guides. Les guides nouvellement créés (pris de la règle) seront aimantés perpendiculairement ou tangentiellement à toute courbe qui est magnétisée. Deux cases à cocher ont été ajoutées au dialogue des propriétés du document (dans l’onglet Magnétisme). Veuillez noter que la magnétisme perpendiculaire et tangentiel ne fonctionnera pas avec l’outil Sélecteur lors de la transformation d’un objet ou d’une sélection d’objets.
- Les intersections de chemins et de guides peuvent maintenant être magnétisées.
- Le magnétisme a été implanté en totalité pour transformer des sélections de plusieurs nœuds avec l’outil Nœuds.
- Le magnétisme aux ancres et lignes de base des textes a été implanté.
- Si l’option pour n’aimanter qu’à la source de magnétisme la plus proche du pointeur de la souris est activée, alors la touche Tabulation peut être utilisée pour passer à la source de magnétisme la plus proche suivante.
Correctifs notables
Correctifs notables depuis la dernière mise à jour de stabilité (0.48.5) :
- Les images ne sont plus recompressées lorsqu’elles sont incorporées ou exportées (bogue #871563).
- Les chemins d’image relatifs ne sont plus stockés sous forme absolue (régression introduite avec la version 0.47).
- De nombreuses anomalies de rendu ont été corrigées.
- Le rendu du contour sur les objets transformés suit maintenant la spécification du SVG.
- Les valeurs saisies dans les champs numériques de l’outil Sélecteur (X, Y, largeur, hauteur) sont appliquées bien plus précisément.
- Inkscape se lance plus rapidement grâce à un nouveau cache d’icônes (sur le disque dur) et un chargement des polices amélioré (bogue #488247).
Problèmes connus
- Sous MS Windows, quand la profondeur de couleur du bureau est à 16 bits, Inkscape est inutilisable à cause de l’explosion de l’utilisation de la mémoire. Veuillez mettre la profondeur de couleur à 32 bits.
- La bibliothèque Cairo utilisée dans le nouveau moteur de rendu n’implémente pas la réduction, ce qui fait que les grandes pixelimages sont pixelisées lors de l’export. [4] Le problème peut être résolu en mettant Cairo à la version 1.14.0. [5]
- Sous Mac OS X, le conflit dans la synchronisation du presse-papier X11/XQuartz n’a pas encore été résolu : décochez « Mettre à jour le presse-papiers d’OS X lorsque le presse-papiers de X11 est modifié » dans les préférences d’X11 empêche que les données vectorielles copiées dans le presse-papier soient converties en pixelimage avant le collage (bogue #307005).
- Sous OS X 10.9 et ultérieur, l’import d’images « incorporées » ou un collage depuis le presse-papier peut faire planter Inkscape (bogues #1398521 et #1410793).
- Sous OS X 10.9 et ultérieur, désactiver « Les écrans disposent d’espaces distincts » dans Mission Control est préférable lorsque X11 est utilisé sur plusieurs écrans (bogue #1244397).
- La fonctionnalité « Importer un Clip Art », qui a été retravaillée, n’est pas disponible dans les paquets OS X actuels (bogue #943148).
- Sous MS Windows, les icônes pour Préférences, Annuler, Rétablir et Recharger sont manquantes (bogue #1269698).
- Sous MS Windows, les paquets d’Inkscape en 64 bits sur des systèmes avec des cartes graphiques Intel peuvent ramer lors de déplacement d’objets ou de dessins (stylo, crayon et l’outil calligraphie) ; masquer les règles peut aider à améliorer les performances (bogue #1351597).
- Sous MS Windows, avec les paquets d’Inkscape en 64 bits, l’impression peut sortir une page en majorité noire quand l’opacité partielle est utilisée dans le document (bogue #1418865).
Versions précédentes
- Release notes/0.48/fr (0.48.1, 0.48.2, 0.48.3, 0.48.4, 0.48.5)
- Release notes/0.47
- Release notes/0.46
- Release notes/0.45/fr
- Release notes/0.44/fr
- Release notes/0.43/fr
- Release notes/0.42/fr
- Release notes/0.41/fr
- Release notes/0.40/fr
- Release notes/0.39/fr
- Release notes/0.38/fr
- Release notes/0.37/fr
- Release notes/0.36/fr
- Release notes/0.35/fr