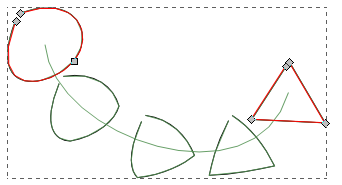Difference between revisions of "Inkscape047-PRannounce-es"
LucasVieites (talk | contribs) (Blanked the page) |
LucasVieites (talk | contribs) |
||
| Line 1: | Line 1: | ||
==Inkscape 0.47== | |||
'''(not released yet - [[AnnouncePlanning047]])''' | |||
Inkscape 0.47 brings a host of important improvements all across the program: | |||
* '''Timed autosave''': no more lost work | |||
* '''Spiro splines''': an exciting new way to work with paths, fully supported in Pen, Pencil, and Node tools | |||
* '''Auto smooth nodes''': a new type of node that keeps the path as smooth as possible as you move it or its neighbors | |||
* New modes in '''Tweak tool''': pushing and jittering whole objects, scaling/rotating objects, deleting and duplicating using the "soft brush" | |||
* Reworked, much more usable '''snapping system''' and a Snapping toolbar | |||
* New '''path effects''', including sketch, hatching, envelope deformation; effects can be stacked and assigned to groups | |||
* A huge collection of '''preset filters''' in the new Filters menu | |||
* New cairo-based '''PS and EPS export''': improved quality, more features supported, fallback rasterization for filters and transparency | |||
* '''Spell checker''' for text objects in a document | |||
* Many '''new extensions''': restacking, calendar, printing marks, cartesian and polar grids, interpolating attributes | |||
* '''Optimized SVG code''' options, now with their own Preferences page | |||
* Many other improvements, usability tweaks, memleak stops, and misc bugfixes | |||
==Refactoring effort== | |||
The focus of the 0.47 release was to clean up legacy code and push forward the migration to clean object-oriented C++. The goal of this effort was to increase reliability and maintainability of Inkscape. In the long run, it will mean fewer bugs and more new features, because it will be easier to develop and find bugs in Inkscape. | |||
===Migration to lib2geom=== | |||
Many parts of the code have been changed to use the 2geom library for geometrical calculations instead of the old libnr and livarot libraries. | |||
===Preferences=== | |||
Instead of global functions directly manipulating an XML document, the preferences API is now exposed through the <code>Inkscape::Preferences</code> singleton. It abstracts away the way the preferences are stored in memory. In the future it may allow for different user settings storage backends (like GConf or the upcoming dconf on GNOME desktops or .plist files on OS X). Previously, Inkscape directly manipulated an internal XML document. | |||
The Preferences directory has been moved on Linux (and Mac OS X) from ~/.inkscape to ~/.config/inkscape to better conform to Linux desktop standards. | |||
==Tools== | |||
===Node tool=== | |||
* In previous versions of Inkscape, no visual feedback was given back to the user when hovering over paths when using the ''Node tool''. In this update, hovering over a path with the ''Node tool'' now results in a highlighted path outline being displayed. '''Note:''' the duration and color of the new path outline feature can be configured in the '''Tools > Node''' section of the '''Inkscape Preferences''' dialog. | |||
* The Node tool can now edit '''clipping paths''' and '''masks''' of objects on canvas, without releasing them. If the selected object has a clipping path and mask, the corresponding buttons on the controls bar of the tool will be enabled; pressing these buttons will display the editable paths or handles of the clippath or mask. A clipping path is stroked green, a mask is stroked blue (the same colors as those used for them in Outline mode). | |||
* Snapping has been improved (more details in Snapping below). | |||
* When dragging a node handle with '''Ctrl''' pressed, it now snaps not only to the 15 degree increments starting from 0 and to the original handle direction, but also to the direction of the opposite handle (if it exists) or of the opposite line segment (if it is a straight line). | |||
* The behavior of the buttons/shortcuts that make a node smooth or cusp has been improved: | |||
** If a node is already a cusp (diamond shaped), pressing Shift+C again on it will retract both its handles. As this works for any number of selected nodes, you can always retract all handles in all nodes by selecting all nodes and pressing Shift+C twice. | |||
** If a non-smooth node is next to a straight line segment, pressing Shift+S once makes it ''half-smooth'': it now has one handle aligned with that line segment. Another press of Shift+S will expand the second handle as well turning it into a full smooth node. If a node is between two curve segments, Shift+S will expand both handles as before. | |||
*'''Auto smooth nodes''': this is a new node type, similar to the one Xara Xtreme has. An auto node is a smooth node which automatically adjusts (rotates and stretches) its handles when this node or its neighbors are moved. This adjustment (same as what you get when you convert node type to Smooth, but continuous) keeps the curve at this node as smooth as possible. It feels a bit like Spiro paths (see below); although not as smooth as a Spiro, auto nodes may often be preferable as they work without applying any path effect. Whenever you manually adjust the ''handles'' of an auto node or drag the adjacent ''curve'', the node loses its auto state and becomes simply smooth; for this reason, it is recommended to edit smooth nodes with the node handles hidden via a toggle button on the Node tool controls bar. Auto nodes are represented by little circles, as opposed to smooth/symmetric nodes (squares) and cusp nodes (diamonds). To convert selected node(s) to auto, press '''Shift+A''' or use the corresponding node type button on the controls bar. | |||
===Tweak tool=== | |||
Several new modes are added to the Tweak tool for transforming, duplicating, and deleting selected objects using the same "soft brush" metaphor that the path editing and coloring modes use. Using these new modes, it is easy to "sculpt" scatterings of small objects, such as clone tilings, into complex and naturalistic textures. | |||
* '''Push mode''' moves those selected objects that are under the brush in the direction in which you move the brush. This is similar to the Push path mode, except that the Move mode affects entire objects and not parts of the paths under the brush. | |||
* '''Attract/Repel Objects mode''' moves those selected objects that are under the brush towards the cursor (default) or away from cursor (with '''Shift''' pressed). This is similar to the Attract/repel path mode, except that the Move in/out mode affects entire objects and not parts of the paths under cursor. | |||
* '''Jitter mode''' moves those selected objects that are under the brush in random directions and by random amounts, but the overall amount of movement depends on Force, pen pressure (if you're using a tablet pen), on the closeness of the object to the center of brush, and on how long you apply the brush. | |||
* '''Scale mode''' scales those selected objects that are under the brush down (by default) or up (with '''Shift''' pressed). The speed of scaling depends on Force, pen pressure (if you're using a tablet pen), on the closeness of the object to the center of brush, and on how long you apply the brush. | |||
* '''Rotate mode''' rotates those selected objects that are under the brush clockwise (by default) or counterclockwise (with '''Shift''' pressed). The speed of rotation depends on Force, pen pressure (if you're using a tablet pen), on the closeness of the object to the center of brush, and on how long you apply the brush. | |||
* '''Duplicate/delete mode''' randomly duplicates those selected objects that are under the brush (by default) or deletes them (with '''Shift''' pressed). The chance of an object to be duplicated and deleted depends on Force, pen pressure (if you're using a tablet pen), on the closeness of the object to the center of brush, and on how long you apply the brush. Like with the regular Duplicate command, duplicating with Tweak tool places the copies right over the originals, and you may need to use the Jitter mode to ruffle them apart. The duplicates created by the tool are automatically added to selection if the originals objects were in selection (e.g. if you're tweaking a group of objects, they are duplicated within that group and are not by themselves selected). | |||
*'''Blur mode''' blurs the selected objects under the brush more (by default) or less (with Shift pressed). The amount of blur added or removed depends on Force, pen pressure (if you're using a tablet pen), on the closeness of the object to the center of brush, and on how long you apply the brush. | |||
Also, the existing path editing modes of the tool have been rearranged: now Shrink and Grow are one mode (shrinks by default, grows with Shift), and Attract and Repel are one mode (attracts by default, repels with Shift). Here is a complete list of modes and shortcuts of the Tweak tool: | |||
Shift+m, Shift+0 move mode | |||
Shift+i, Shift+1 attract/repel objects mode | |||
Shift+z, Shift+2 jitter mode | |||
Shift+<, Shift+>, Shift+3 scale mode | |||
Shift+[, Shift+], Shift+4 rotate mode | |||
Shift+d, Shift+5 duplicate/delete mode | |||
Shift+p, Shift+6 push path mode | |||
Shift+s, Shift+7 shrink/grow path mode | |||
Shift+a, Shift+8 attract/repel path mode | |||
Shift+r, Shift+9 roughen mode | |||
Shift+c paint mode | |||
Shift+j color jitter mode | |||
Shift+b blur mode | |||
In Paint mode, painting with Shift inverts the color you're applying (e.g. when painting with yellow, Shift will switch the applied color to blue). | |||
===Calligraphy tool=== | |||
* The tool's settings can now be set from a preset (see the drop-down list in the controls bar). Several presets are provided that imitate various drawing implements and styles. | |||
* When drawing with '''Alt''' pressed, Inkscape ''subtracts'' the new path you are creating from the selected path. With '''Shift''', it ''unions'' the new path with the selected path. This allows you to quickly patch or erase defects in a stroke you have drawn, without leaving the tool. | |||
* The behavior of the tool when tracking a guide (drawing with '''Ctrl''') has been improved: | |||
:* The initial "jerk" when you start drawing is suppressed. | |||
:* The undesired flipping of the stroke to the other side of the guide path, when drawing along closed paths, is fixed. | |||
:* If you lose connection with your guide path, the tool tries to continue moving in the same direction as if by inertia, so as to minimize the tearoff jerk. | |||
===Paint Bucket tool=== | |||
* Paint Bucket is now more tightly integrated with potrace. As a result, memory and CPU usage on each fill operation have been reduced significantly. | |||
===Eraser Tool=== | |||
A new tool, Eraser, has been added to the main toolbox. Its shortcut is '''Shift+E'''. It has two main modes, selectable by toggle buttons on its controls bar: | |||
* '''Delete Objects''' mode: any shape touched by dragging is deleted completely. This is analogous to "touch selection" in Selector followed by '''Del'''. | |||
* '''Cut mode''': dragging subtracts, using a boolean Subtract operation, parts of paths it touches. On the controls bar, you can adjust the Width of the trace left by the tool. If nothing is selected, it acts on all objects in the current layer, whether selected or not; if there's a selection, its action is limited to selection. This mode is similar to '''Alt+drag''' in Calligraphic tool. | |||
===Pen and Pencil=== | |||
====New modes==== | |||
Apart from the regular Bezier mode, these drawing tools now provide several new modes: | |||
* '''Spiro mode''': This mode automatically applies the new Spiro Splines path effect (see the section on new effects) to any newly drawn path. As mentioned below, it is not yet possible to preview a spiro before it is finished. This mode is available in both Pen and Pencil tools. | |||
* '''Polyline mode''' (Pen only): This mode makes it easy to draw many straight line segments by disallowing any curves, even when you accidentally drag with the mouse instead of clicking. | |||
* '''Paraxial mode''' (Pen only): create straight line segments that are parallel to one of the coordinate axes. This works similar to the Polyline mode with '''Ctrl'''. Normally, each next line segment is drawn perpendicular to the previous one, but the direction of the line segment being drawn can be toggled by pressing '''Shift'''. If you click on the start anchor, the path gets closed with an L-shaped segment (its direction of which can also be flipped with '''Shift'''). | |||
====Stroke shapes==== | |||
As a first step towards [http://wiki.inkscape.org/wiki/index.php/Vector-brushes this blueprint], it is now possible to automatically apply predefined vector '''shapes''' to path strokes in Pen and Pencil tools. The choice of shapes in the drop-down list on the controls bar includes: | |||
* '''Triangle in''' and '''Triangle out''': tapering out in both directions | |||
* '''Ellipse''': smooth elliptic shape stretching along path | |||
* '''From clipboard''': any path you had previously selected and copied to clipboard | |||
To adjust the width of the stroke, open the Path Effect Editor, choose "Pattern along path" effect, and edit its Width parameter. It is measured in units of the original size of the applied shape; the triangles and ellipse are all 10px in size, and the clipboard size can be any size. The default value of Width is 1.00, which means the triangle/elliptic strokes will be 10px wide and the from-clipboard stroke will be as wide as the copied object was tall. | |||
====Pencil smoothing==== | |||
In Pencil tool, the controls bar now provides the '''Smoothing''' parameter, changeable in the range from 1 to 100, which controls how much smoothing is applied to the freehand lines you draw. Small Smoothing values produce rough lines with many nodes; large values give smooth lines with few nodes. Previously, this control was only available in Inkscape Preferences. | |||
====Pencil sketch mode==== | |||
The sketch mode is still experimental. In essence, it enables the artist to draw many strokes, which Inkscape then averages into a single path. It tries to mimic sketching with a real pencil and paper, taking the 'visual average' of many strokes and condensing it into one stroke. | |||
Pick the pencil tool, press '''Alt''', and sketch away; release Alt to finalize the result. After each stroke (a stroke starts when the mouse button is pressed down, and ends when it is released), the resulting path will be an average of the old result and the newly drawn stroke. In Inkscape's Pencil tool preferences, one can choose to either average between all drawn strokes (so that all stroke have the same weight), or just the new stroke and the old result (so that later strokes have greater weight). | |||
Currently, going back and forth between A and B in one stroke does not give the expected result; it will result in a long path going back and forth, instead of the visually expected path going from A to B just once. We are working on this (difficult!) issue. For best results, draw strokes only from A to B (and not from B to A). | |||
===Text tool=== | |||
* When editing multiline or flowed text, the '''PgUp''' and '''PgDn''' keys now work to move the cursor by one screen (i.e. by as many lines as fit into the screen at current zoom). | |||
* The usability of the font family drop-down list in the Text tool controls bar has been improved: it no longer steals focus, all keyboard shortcuts work as designed ('''Alt+X''' to access the family control, '''Alt+down''' to open the drop-down list with font previews, '''arrows''' to move in the list, '''Enter''' to set chosen font) and the completion feature works (start typing a family name and a pop-up list with possible completions appears). | |||
:A remaining problem that may be fixed in a future version is that the first opening of the drop-down list of family names may be slow (several seconds) if you have many fonts installed (the delay is Inkscape generating the previews for all fonts). Subsequent openings of the list are much faster. | |||
===Connector tool=== | |||
* Connectors are now drawn to the edges of shapes, rather than to the bounding box of shapes. | |||
* The routing buffer around shapes is now altered in the correct direction when the user changes this via the spacing control fon the connector toolbar. | |||
* A bug has been fixed where the spinboxes on the connector toolbar did not properly respond to single clicks of their up and down arrows. | |||
==Path effects== | |||
===Path Effects stacking=== | |||
More than one Path Effect can be assigned to an object. A new UI was created to control the stack in the Path Effects Editor (Shift+Ctrl+7): the '''Effect list''' shows the stack of effects for the selected object; below, buttons allow you to move a selected effect in the stack up or down or remove it from stack. | |||
The stack works from top to bottom, i.e. the topmost listed effect is applied first, the second one works on the result of the first, and so on until the bottom effect which produces the final visible result. A new effect that you choose in the "Apply new effect" list and created by the '''Add''' button gets added to the end of the current stack. | |||
===Path Effects for groups=== | |||
Path effects can now be assigned to a group. In most cases, the effect is applied recursively to the member paths, but for Bend Path and Envelope Deformation the result that the distortion applies to the group as a whole. | |||
* You can, as usual, enter the group by double-clicking on it, and edit the paths there watching the transformed result update live. | |||
* Path effects can be assigned to groups of groups, applying recursively to all grouped paths. | |||
* The ''Convert Object to Path'' command (Ctrl+Shift+C), when applied to a group with effects applied, removes these effects from group and converts all its member paths to effect-less paths looking exactly as before. | |||
===Misc new features=== | |||
* The '''Paste Path Effect''' command in Path menu can now assign the path effect of the clipboard's path to any number of paths, going recursively into groups if necessary. | |||
* A new command, '''Remove Path Effect''' in Path menu, removes any path effects from all selected objects, going recursively into groups if necessary. | |||
* Path effects can now be assigned to the sides of a 3D box (use '''Ctrl+click''' to select individual sides) without breaking its 3D functionality. | |||
* The Pen and Pencil tools now correctly work with paths with effects: you can continue such a path or add a new subpath to it by drawing with '''Shift''', while preserving the effects applied to it. | |||
* Path parameters of effects can now link to existing shapes <b>or texts</b>. For example, now it is possible to use a text as the pattern for the Pattern Along Path effect, or shape a path with the Envelope Deformation where one of the envelope sides is text! Since the effect links to the text, not copies it, the result will update live if you edit the text. | |||
* Lib2geom now has an implementation for EllipticalArc. For Inkscape, this means that it is now possible to directly copy-paste ellipse shapes to path parameters (e.g. 'pattern' in Pattern along Path), without the need to convert the ellipse to path first. | |||
===New effects=== | |||
* '''Sketch''': Simulates hand-drawn lines. A set of parameters lets you tune the effect. They are all summarized in this [[:Image:SketchParameters.png|picture]]. | |||
:[[Image:SketchExemple.png|300px]] | |||
* '''Hatches''': Fills the shape with rough, randomized hatches, simulating a quick hand drawing. It is configurable through numeric parameters as well as on-screen handles visible in Node tool. | |||
:[[Image:hatches-lpe.png|300px]]. | |||
* '''von Koch''': This effect creates fractal pictures. A collection of transformations (rotations, rescalings, etc...) is recursively applied to the input path. The transforms are derived from a "reference" path (a line segment) and a "generating" path (basically a collection of segments): the transforms are those needed to move the reference segment onto each segment of the generating path (components in the generating path having more than one segment might be used to define shearing/mirroring transforms). A famous example is the [http://en.wikipedia.org/wiki/Koch_snowflake von Koch's snowflake]. | |||
:[[Image:VonKochExample.png|300px]] | |||
:''Warning'': the complexity of the output path grows exponentially fast with the number of generations. As a guardrail, an editable complexity bound is provided, above which the effect is disabled. | |||
* '''Knot''': Creates a knot from a flat self-intersecting curve: at each crossing, one strand is interrupted to make it look like it's going under the other. The "sign" of each crossing (first strand interrupted, second interrupted, or no interruptions) can be set independently by clicking the on-screen handle which can be dragged from one crossing to the other. | |||
:[[Image:KnotExample.png|300px]] | |||
:''Warning'': as far as possible, the lpe tries to keep the modifications of crossing signs unchanged under small deformations. For large or topology changing deformations however, some or all crossings might jump back to their default orientation. | |||
* '''Spiro splines''' are a novel way of defining curvilinear paths [http://www.levien.com/spiro/ developed by Raph Levien]. It takes some getting used to, but for certain tasks (such as lettershape design) Spiros have a clear advantage over Bezier curves. Recently, Spiro support was added to the FontForge font editor; now it is available in Inkscape too, which means you can use all the convenient Inkscape path tools (moving and transforming groups of nodes, node sculpting, etc.) on Spiro paths. | |||
:A Spiro path is defined by a sequence of points, but unlike a regular path with Bezier curves, all Spiro points lie on the path and there are no off-path handles. The curvature of the path is defined entirely by the positions of the points and their types. The path behaves very similar to a springy rod which is forced to pass through the given points and which uses the minimum possible curvature to satisfy the requirement. As such, it feels quite natural and the resulting path is very smooth - not just superficially smooth (i.e. having no cusps), but smooth at a deeper level, which you can achieve with Beziers only after a lot of laborious tweaking. | |||
:To create a Spiro path, select any path and assign the "Spiro spline" path effect to it. There are no parameters. Each node of your path becomes a point of a Spiro path, depending on the type of node: | |||
:* Smooth nodes (those with two collinear Bezier handles; use Shift+S to make a node smooth) become smooth curve points of the Spiro path. Note that the length or direction of the Bezier handles of the source path is ignored; the only thing that matters is their collinearity. | |||
:* Cusp nodes of the source path become corner points of the Spiro path, like free hinges on the springy rod. Between two corner points, the path is always a straight line. To make a node cusp, retract its Bezier handles by Ctrl+click, or press Shift+C and move one of the handles so they are no longer collinear. | |||
:* Half-smooth nodes - those with one Bezier handle collinear with a straight line segment on the other hand - become "left" or "right" points on the Spiro path which behave exactly the same: they sit between a straight line and a curve and enforce that these two segments join smoothly without a cusp. To create such a node, make sure one of the segments is a line (select its ends and press Shift+L), then Ctrl+drag the remaining handle to make it snap to the direction of the straight line segment on the other side, or press Shift+S to lock it to that direction. | |||
:Note that what matters is the actual collinearity of a node's handles, regardless of the node type that the node has in the Node tool; for example, if a node designated as cusp (diamond-shaped) has collinear handles, it will become a smooth curve point of the Spiro path. | |||
:Some configurations of points do not converge and produce wild loops and spirals instead of a smooth curve. According to Raph, "The spline solver in this release is _not_ numerically robust. When you start drawing random points, you'll quickly run into divergence. However, "sensible" plates based on real fonts usually converge." Avoid too sharp changes in direction between points to prevent divergence. Hopefully, the robustness of the algorithm will be improved in future releases. | |||
:For now, to edit Spiro paths viewing the result in real time, you have to use the Node tool; it is recommended to turn off the red highlight of the source path. The Pen tool does not yet allow you to preview a Spiro as you draw, although you can paste the Spiro effect on the path and see the result as soon as the path is finalized. | |||
:You can always use the Node tool to continue a Spiro path by duplicating and dragging away its end nodes. Also, when you have a Spiro path selected, you can add a new subpath to it with Pen or Pencil if you start drawing with Shift. | |||
* '''Construct Grid''': Draws a grid using the first three nodes of a path. The center node defines the origin. The other two nodes define the direction and length of the two adjacent sides of the first cell. If a path has more than three nodes, the other nodes are ignored. One can select the number of cells in the two orthogonal directions. | |||
* '''Envelope Deformation''': Allows you to deform an object (or a group of object) by deforming its sides. Modifications are done by deforming the four path parameters: Top, Bottom, Left and Right; for each, you can edit it with Node tool, copy, paste, or link to an existing path in the document. | |||
* '''Ruler''': Draws ruler marks along the path; you can set distance between the marks, their length for major and minor marks, the major/minor ratio, and other parameters. | |||
* '''Interpolate Subpaths''': Creates a given number of interpolated paths between the (first) two subpaths of a path (the subpaths after the second subpath are ignored). The interpolations are spread along an editable trajectory path. | |||
:[[Image:InterpolateSubpathsExample.png|342px]] | |||
<!-- These effects are still hidden or under development, unhide them when they are added... | |||
* '''Perspective paths''': Draw an arbitrary path as if viewed in perspective. This is work in progress. Known limitations (among others): It can only use the first perspective that exists in the document defs, and the perspective cannot be adapted interactively yet (the effect must be removed and reapplied after modifying the perspective). [max] | |||
* '''Lattice Deformation''' allows you to deform an object (or a group of objects) by moving 16 control points. | |||
* '''Perpendicular bisector''' [max] | |||
* '''Angle bisector''' [max] | |||
* '''Tangent to a curve''' [max] | |||
* '''Circle through 3 points''' [max] | |||
* '''Circle with radius''' [max] | |||
* '''Freehand Shape''': [max] | |||
* '''Path Length''': [max] | |||
* '''Text Label''': [max] | |||
--> | |||
===Notable effect bugfixes and changes=== | |||
We try to refrain from changing the behavior of existing path effects, because it will change appearance in old files when opened in a new version of Inkscape (but not in any other SVG viewer or editor). However, when an effect is really broken, we have to fix it: | |||
* '''Pattern Along Path''': | |||
**The pattern used to be stretched across discontinuities (separate subpaths). This has been fixed; now it treats a discontinuous path as a group of continuous paths and applies the effect separately to each. | |||
** Successive copies of the pattern can now be fused into continuous paths (using the new "fuse nearby ends" feature) so that "filling" the result works as expected. | |||
* '''Bend Path''': | |||
** Closed input paths would sometimes result in unclosed output paths. This has been fixed. | |||
==Import/Export== | |||
===PostScript and EPS import=== | |||
Inkscape's PS and EPS import now uses Ghostscript instead of pstoedit. If you need to open files of these types, install Ghostscript and make sure the directory with the <code>ps2pdf</code> utility from Ghostscript installation is in your PATH. On importing a file, you will see a preferences dialog, similar to PDF import; for multipage PS files, this dialog allows you to select which page to open. | |||
===PDF import=== | |||
* A new checkbox on the PDF import dialog, '''Replace PDF fonts with closest-named installed fonts''' (on by default) attempts to replace all font names in the imported PDF with the most similar names of those fonts installed on your system. For example, if the PDF uses the font "TimesNewRomanPSMT" and you have "Times New Roman" installed, that font will be used, which will likely give you a more correct appearance than the unknown font "TimesNewRomanPSMT" that will be displayed as the default sans serif font. This is a temporary fix necessary because Inkscape cannot yet extract the fonts from the PDF files it imports nor can it embed them into SVG; when it gets these capabilities, such font name conversion will become unnecessary because all fonts will be preserved. | |||
* Importing PDF files now works '''from the command line'''. For example, | |||
inkscape file.pdf --export-plain-svg=file.svg | |||
:will take the first page of the PDF and use the default import options, and save the result to SVG. If you try to import PDF without an <code>--export</code> command, it will show the import options dialog as before and open the file in the UI. | |||
===PDF, PostScript, and EPS export=== | |||
The new Cairo-based PS and EPS exporter provides much better support for various vector features, including clipping paths, patterns, and non-ASCII characters. Those features that are not supported by the targeted format become embedded bitmaps that preserve the appearance. In particular: | |||
* '''transparency''' is always rasterized in PS or EPS but not PDF, as PDF supports vector transparency; | |||
* '''filters''', such as blur, are by default rasterized in all three formats (PS, EPS, PDF). This can be turned off by unchecking the "Rasterize filter effects" option in the UI or adding the '''--export-ignore-filters''' option via the command line. In this case, filtered objects are rendered as vectors without filters and without rasterization. | |||
* The '''resolution''' for rasterizing the filters can be set in the UI in the "Resolution for rasterization (dpi)" parameter or on the command line by '''--export-dpi''' parameter (same as used for exporting SVG documents to bitmaps). The default is 90 dpi. The '''rendering quality''' of filters for rasterization, as well as for bitmap export, is always the best possible regardless of what you have set in the Filters tab of Preferences (which only affects on-screen rendering). For example, | |||
inkscape --export-pdf=out.pdf --export-dpi=300 file.svg | |||
:will export file.svg to out.pdf, rasterizing any filtered objects in it at 300 dpi. (If there are no filtered objects, the --export-dpi has no effect.) | |||
All of PS, EPS, and PDF export formats uniformly support the export area options (page or drawing) and the new export-id option: | |||
* You can now export a single object from a complex document (for example, a single layer) if you specify the ID of that object in the "Limit export to the object with ID" field in the GUI or via the '''--export-id=ID''' option on the command line. The export will show only that object (all others will not be exported). The BoundingBox (page size) of the exported PS/EPS/PDF file will correspond to the bounding box of that object. You can override this with "Export area is page" (GUI) or '''--export-area-page''' (command line) option which forces the output to have the size of the SVG document's page (this may not be possible with EPS, see below). | |||
* The "Export area is page" (GUI) or '''--export-area-page''' (command line) option forces the output to have the size of the SVG document's page. This is the default for PS and PDF but not for EPS. | |||
:*Note, the specification of the EPS format does not allow a bounding box to extend beyond the content. This is enforced by the Cairo graphics library which means that when <code>--export-area-page</code> is used with EPS export, the page bounding box will be trimmed inwards (but never expanded outwards) to the bounding box of the content if it is smaller. If you want a file which has a %BoundingBox different from the bounding box of its content, you can use PS or PDF export formats instead of EPS, or add a white background rectangle with the required size to source document before exporting to EPS. | |||
:* The '''--export-bbox-page''' command line parameter has been removed; use '''--export-area-page''' instead. | |||
:* The '''--export-area-page''' option was renamed from '''--export-area-canvas''' for consistency with the use of the terms page and canvas in the GUI. | |||
* The "Export area is drawing" (GUI) or '''--export-area-drawing''' (command line) option forces the output to have the size of the exported objects' bounding box, regardless of page size. If no --export-id is specified, this means the bounding box of the entire drawing; with --export-id, this means the bounding box of the exported object only. This is the default for EPS. Note that checking "Export area is page" or using '''--export-area-page''' overrides this setting for PS and PDF output. | |||
* The '''--export-embed-fonts''' option is removed. Inkscape now always embeds and subsets all fonts used in the document when exporting PS, EPS, or PDF. | |||
Revision as of 08:49, 23 November 2009
Inkscape 0.47
(not released yet - AnnouncePlanning047)
Inkscape 0.47 brings a host of important improvements all across the program:
- Timed autosave: no more lost work
- Spiro splines: an exciting new way to work with paths, fully supported in Pen, Pencil, and Node tools
- Auto smooth nodes: a new type of node that keeps the path as smooth as possible as you move it or its neighbors
- New modes in Tweak tool: pushing and jittering whole objects, scaling/rotating objects, deleting and duplicating using the "soft brush"
- Reworked, much more usable snapping system and a Snapping toolbar
- New path effects, including sketch, hatching, envelope deformation; effects can be stacked and assigned to groups
- A huge collection of preset filters in the new Filters menu
- New cairo-based PS and EPS export: improved quality, more features supported, fallback rasterization for filters and transparency
- Spell checker for text objects in a document
- Many new extensions: restacking, calendar, printing marks, cartesian and polar grids, interpolating attributes
- Optimized SVG code options, now with their own Preferences page
- Many other improvements, usability tweaks, memleak stops, and misc bugfixes
Refactoring effort
The focus of the 0.47 release was to clean up legacy code and push forward the migration to clean object-oriented C++. The goal of this effort was to increase reliability and maintainability of Inkscape. In the long run, it will mean fewer bugs and more new features, because it will be easier to develop and find bugs in Inkscape.
Migration to lib2geom
Many parts of the code have been changed to use the 2geom library for geometrical calculations instead of the old libnr and livarot libraries.
Preferences
Instead of global functions directly manipulating an XML document, the preferences API is now exposed through the Inkscape::Preferences singleton. It abstracts away the way the preferences are stored in memory. In the future it may allow for different user settings storage backends (like GConf or the upcoming dconf on GNOME desktops or .plist files on OS X). Previously, Inkscape directly manipulated an internal XML document.
The Preferences directory has been moved on Linux (and Mac OS X) from ~/.inkscape to ~/.config/inkscape to better conform to Linux desktop standards.
Tools
Node tool
- In previous versions of Inkscape, no visual feedback was given back to the user when hovering over paths when using the Node tool. In this update, hovering over a path with the Node tool now results in a highlighted path outline being displayed. Note: the duration and color of the new path outline feature can be configured in the Tools > Node section of the Inkscape Preferences dialog.
- The Node tool can now edit clipping paths and masks of objects on canvas, without releasing them. If the selected object has a clipping path and mask, the corresponding buttons on the controls bar of the tool will be enabled; pressing these buttons will display the editable paths or handles of the clippath or mask. A clipping path is stroked green, a mask is stroked blue (the same colors as those used for them in Outline mode).
- Snapping has been improved (more details in Snapping below).
- When dragging a node handle with Ctrl pressed, it now snaps not only to the 15 degree increments starting from 0 and to the original handle direction, but also to the direction of the opposite handle (if it exists) or of the opposite line segment (if it is a straight line).
- The behavior of the buttons/shortcuts that make a node smooth or cusp has been improved:
- If a node is already a cusp (diamond shaped), pressing Shift+C again on it will retract both its handles. As this works for any number of selected nodes, you can always retract all handles in all nodes by selecting all nodes and pressing Shift+C twice.
- If a non-smooth node is next to a straight line segment, pressing Shift+S once makes it half-smooth: it now has one handle aligned with that line segment. Another press of Shift+S will expand the second handle as well turning it into a full smooth node. If a node is between two curve segments, Shift+S will expand both handles as before.
- Auto smooth nodes: this is a new node type, similar to the one Xara Xtreme has. An auto node is a smooth node which automatically adjusts (rotates and stretches) its handles when this node or its neighbors are moved. This adjustment (same as what you get when you convert node type to Smooth, but continuous) keeps the curve at this node as smooth as possible. It feels a bit like Spiro paths (see below); although not as smooth as a Spiro, auto nodes may often be preferable as they work without applying any path effect. Whenever you manually adjust the handles of an auto node or drag the adjacent curve, the node loses its auto state and becomes simply smooth; for this reason, it is recommended to edit smooth nodes with the node handles hidden via a toggle button on the Node tool controls bar. Auto nodes are represented by little circles, as opposed to smooth/symmetric nodes (squares) and cusp nodes (diamonds). To convert selected node(s) to auto, press Shift+A or use the corresponding node type button on the controls bar.
Tweak tool
Several new modes are added to the Tweak tool for transforming, duplicating, and deleting selected objects using the same "soft brush" metaphor that the path editing and coloring modes use. Using these new modes, it is easy to "sculpt" scatterings of small objects, such as clone tilings, into complex and naturalistic textures.
- Push mode moves those selected objects that are under the brush in the direction in which you move the brush. This is similar to the Push path mode, except that the Move mode affects entire objects and not parts of the paths under the brush.
- Attract/Repel Objects mode moves those selected objects that are under the brush towards the cursor (default) or away from cursor (with Shift pressed). This is similar to the Attract/repel path mode, except that the Move in/out mode affects entire objects and not parts of the paths under cursor.
- Jitter mode moves those selected objects that are under the brush in random directions and by random amounts, but the overall amount of movement depends on Force, pen pressure (if you're using a tablet pen), on the closeness of the object to the center of brush, and on how long you apply the brush.
- Scale mode scales those selected objects that are under the brush down (by default) or up (with Shift pressed). The speed of scaling depends on Force, pen pressure (if you're using a tablet pen), on the closeness of the object to the center of brush, and on how long you apply the brush.
- Rotate mode rotates those selected objects that are under the brush clockwise (by default) or counterclockwise (with Shift pressed). The speed of rotation depends on Force, pen pressure (if you're using a tablet pen), on the closeness of the object to the center of brush, and on how long you apply the brush.
- Duplicate/delete mode randomly duplicates those selected objects that are under the brush (by default) or deletes them (with Shift pressed). The chance of an object to be duplicated and deleted depends on Force, pen pressure (if you're using a tablet pen), on the closeness of the object to the center of brush, and on how long you apply the brush. Like with the regular Duplicate command, duplicating with Tweak tool places the copies right over the originals, and you may need to use the Jitter mode to ruffle them apart. The duplicates created by the tool are automatically added to selection if the originals objects were in selection (e.g. if you're tweaking a group of objects, they are duplicated within that group and are not by themselves selected).
- Blur mode blurs the selected objects under the brush more (by default) or less (with Shift pressed). The amount of blur added or removed depends on Force, pen pressure (if you're using a tablet pen), on the closeness of the object to the center of brush, and on how long you apply the brush.
Also, the existing path editing modes of the tool have been rearranged: now Shrink and Grow are one mode (shrinks by default, grows with Shift), and Attract and Repel are one mode (attracts by default, repels with Shift). Here is a complete list of modes and shortcuts of the Tweak tool:
Shift+m, Shift+0 move mode Shift+i, Shift+1 attract/repel objects mode Shift+z, Shift+2 jitter mode Shift+<, Shift+>, Shift+3 scale mode Shift+[, Shift+], Shift+4 rotate mode Shift+d, Shift+5 duplicate/delete mode Shift+p, Shift+6 push path mode Shift+s, Shift+7 shrink/grow path mode Shift+a, Shift+8 attract/repel path mode Shift+r, Shift+9 roughen mode Shift+c paint mode Shift+j color jitter mode Shift+b blur mode
In Paint mode, painting with Shift inverts the color you're applying (e.g. when painting with yellow, Shift will switch the applied color to blue).
Calligraphy tool
- The tool's settings can now be set from a preset (see the drop-down list in the controls bar). Several presets are provided that imitate various drawing implements and styles.
- When drawing with Alt pressed, Inkscape subtracts the new path you are creating from the selected path. With Shift, it unions the new path with the selected path. This allows you to quickly patch or erase defects in a stroke you have drawn, without leaving the tool.
- The behavior of the tool when tracking a guide (drawing with Ctrl) has been improved:
- The initial "jerk" when you start drawing is suppressed.
- The undesired flipping of the stroke to the other side of the guide path, when drawing along closed paths, is fixed.
- If you lose connection with your guide path, the tool tries to continue moving in the same direction as if by inertia, so as to minimize the tearoff jerk.
Paint Bucket tool
- Paint Bucket is now more tightly integrated with potrace. As a result, memory and CPU usage on each fill operation have been reduced significantly.
Eraser Tool
A new tool, Eraser, has been added to the main toolbox. Its shortcut is Shift+E. It has two main modes, selectable by toggle buttons on its controls bar:
- Delete Objects mode: any shape touched by dragging is deleted completely. This is analogous to "touch selection" in Selector followed by Del.
- Cut mode: dragging subtracts, using a boolean Subtract operation, parts of paths it touches. On the controls bar, you can adjust the Width of the trace left by the tool. If nothing is selected, it acts on all objects in the current layer, whether selected or not; if there's a selection, its action is limited to selection. This mode is similar to Alt+drag in Calligraphic tool.
Pen and Pencil
New modes
Apart from the regular Bezier mode, these drawing tools now provide several new modes:
- Spiro mode: This mode automatically applies the new Spiro Splines path effect (see the section on new effects) to any newly drawn path. As mentioned below, it is not yet possible to preview a spiro before it is finished. This mode is available in both Pen and Pencil tools.
- Polyline mode (Pen only): This mode makes it easy to draw many straight line segments by disallowing any curves, even when you accidentally drag with the mouse instead of clicking.
- Paraxial mode (Pen only): create straight line segments that are parallel to one of the coordinate axes. This works similar to the Polyline mode with Ctrl. Normally, each next line segment is drawn perpendicular to the previous one, but the direction of the line segment being drawn can be toggled by pressing Shift. If you click on the start anchor, the path gets closed with an L-shaped segment (its direction of which can also be flipped with Shift).
Stroke shapes
As a first step towards this blueprint, it is now possible to automatically apply predefined vector shapes to path strokes in Pen and Pencil tools. The choice of shapes in the drop-down list on the controls bar includes:
- Triangle in and Triangle out: tapering out in both directions
- Ellipse: smooth elliptic shape stretching along path
- From clipboard: any path you had previously selected and copied to clipboard
To adjust the width of the stroke, open the Path Effect Editor, choose "Pattern along path" effect, and edit its Width parameter. It is measured in units of the original size of the applied shape; the triangles and ellipse are all 10px in size, and the clipboard size can be any size. The default value of Width is 1.00, which means the triangle/elliptic strokes will be 10px wide and the from-clipboard stroke will be as wide as the copied object was tall.
Pencil smoothing
In Pencil tool, the controls bar now provides the Smoothing parameter, changeable in the range from 1 to 100, which controls how much smoothing is applied to the freehand lines you draw. Small Smoothing values produce rough lines with many nodes; large values give smooth lines with few nodes. Previously, this control was only available in Inkscape Preferences.
Pencil sketch mode
The sketch mode is still experimental. In essence, it enables the artist to draw many strokes, which Inkscape then averages into a single path. It tries to mimic sketching with a real pencil and paper, taking the 'visual average' of many strokes and condensing it into one stroke.
Pick the pencil tool, press Alt, and sketch away; release Alt to finalize the result. After each stroke (a stroke starts when the mouse button is pressed down, and ends when it is released), the resulting path will be an average of the old result and the newly drawn stroke. In Inkscape's Pencil tool preferences, one can choose to either average between all drawn strokes (so that all stroke have the same weight), or just the new stroke and the old result (so that later strokes have greater weight).
Currently, going back and forth between A and B in one stroke does not give the expected result; it will result in a long path going back and forth, instead of the visually expected path going from A to B just once. We are working on this (difficult!) issue. For best results, draw strokes only from A to B (and not from B to A).
Text tool
- When editing multiline or flowed text, the PgUp and PgDn keys now work to move the cursor by one screen (i.e. by as many lines as fit into the screen at current zoom).
- The usability of the font family drop-down list in the Text tool controls bar has been improved: it no longer steals focus, all keyboard shortcuts work as designed (Alt+X to access the family control, Alt+down to open the drop-down list with font previews, arrows to move in the list, Enter to set chosen font) and the completion feature works (start typing a family name and a pop-up list with possible completions appears).
- A remaining problem that may be fixed in a future version is that the first opening of the drop-down list of family names may be slow (several seconds) if you have many fonts installed (the delay is Inkscape generating the previews for all fonts). Subsequent openings of the list are much faster.
Connector tool
- Connectors are now drawn to the edges of shapes, rather than to the bounding box of shapes.
- The routing buffer around shapes is now altered in the correct direction when the user changes this via the spacing control fon the connector toolbar.
- A bug has been fixed where the spinboxes on the connector toolbar did not properly respond to single clicks of their up and down arrows.
Path effects
Path Effects stacking
More than one Path Effect can be assigned to an object. A new UI was created to control the stack in the Path Effects Editor (Shift+Ctrl+7): the Effect list shows the stack of effects for the selected object; below, buttons allow you to move a selected effect in the stack up or down or remove it from stack.
The stack works from top to bottom, i.e. the topmost listed effect is applied first, the second one works on the result of the first, and so on until the bottom effect which produces the final visible result. A new effect that you choose in the "Apply new effect" list and created by the Add button gets added to the end of the current stack.
Path Effects for groups
Path effects can now be assigned to a group. In most cases, the effect is applied recursively to the member paths, but for Bend Path and Envelope Deformation the result that the distortion applies to the group as a whole.
- You can, as usual, enter the group by double-clicking on it, and edit the paths there watching the transformed result update live.
- Path effects can be assigned to groups of groups, applying recursively to all grouped paths.
- The Convert Object to Path command (Ctrl+Shift+C), when applied to a group with effects applied, removes these effects from group and converts all its member paths to effect-less paths looking exactly as before.
Misc new features
- The Paste Path Effect command in Path menu can now assign the path effect of the clipboard's path to any number of paths, going recursively into groups if necessary.
- A new command, Remove Path Effect in Path menu, removes any path effects from all selected objects, going recursively into groups if necessary.
- Path effects can now be assigned to the sides of a 3D box (use Ctrl+click to select individual sides) without breaking its 3D functionality.
- The Pen and Pencil tools now correctly work with paths with effects: you can continue such a path or add a new subpath to it by drawing with Shift, while preserving the effects applied to it.
- Path parameters of effects can now link to existing shapes or texts. For example, now it is possible to use a text as the pattern for the Pattern Along Path effect, or shape a path with the Envelope Deformation where one of the envelope sides is text! Since the effect links to the text, not copies it, the result will update live if you edit the text.
- Lib2geom now has an implementation for EllipticalArc. For Inkscape, this means that it is now possible to directly copy-paste ellipse shapes to path parameters (e.g. 'pattern' in Pattern along Path), without the need to convert the ellipse to path first.
New effects
- Sketch: Simulates hand-drawn lines. A set of parameters lets you tune the effect. They are all summarized in this picture.
- Hatches: Fills the shape with rough, randomized hatches, simulating a quick hand drawing. It is configurable through numeric parameters as well as on-screen handles visible in Node tool.
- von Koch: This effect creates fractal pictures. A collection of transformations (rotations, rescalings, etc...) is recursively applied to the input path. The transforms are derived from a "reference" path (a line segment) and a "generating" path (basically a collection of segments): the transforms are those needed to move the reference segment onto each segment of the generating path (components in the generating path having more than one segment might be used to define shearing/mirroring transforms). A famous example is the von Koch's snowflake.
- Warning: the complexity of the output path grows exponentially fast with the number of generations. As a guardrail, an editable complexity bound is provided, above which the effect is disabled.
- Knot: Creates a knot from a flat self-intersecting curve: at each crossing, one strand is interrupted to make it look like it's going under the other. The "sign" of each crossing (first strand interrupted, second interrupted, or no interruptions) can be set independently by clicking the on-screen handle which can be dragged from one crossing to the other.
- Warning: as far as possible, the lpe tries to keep the modifications of crossing signs unchanged under small deformations. For large or topology changing deformations however, some or all crossings might jump back to their default orientation.
- Spiro splines are a novel way of defining curvilinear paths developed by Raph Levien. It takes some getting used to, but for certain tasks (such as lettershape design) Spiros have a clear advantage over Bezier curves. Recently, Spiro support was added to the FontForge font editor; now it is available in Inkscape too, which means you can use all the convenient Inkscape path tools (moving and transforming groups of nodes, node sculpting, etc.) on Spiro paths.
- A Spiro path is defined by a sequence of points, but unlike a regular path with Bezier curves, all Spiro points lie on the path and there are no off-path handles. The curvature of the path is defined entirely by the positions of the points and their types. The path behaves very similar to a springy rod which is forced to pass through the given points and which uses the minimum possible curvature to satisfy the requirement. As such, it feels quite natural and the resulting path is very smooth - not just superficially smooth (i.e. having no cusps), but smooth at a deeper level, which you can achieve with Beziers only after a lot of laborious tweaking.
- To create a Spiro path, select any path and assign the "Spiro spline" path effect to it. There are no parameters. Each node of your path becomes a point of a Spiro path, depending on the type of node:
- Smooth nodes (those with two collinear Bezier handles; use Shift+S to make a node smooth) become smooth curve points of the Spiro path. Note that the length or direction of the Bezier handles of the source path is ignored; the only thing that matters is their collinearity.
- Cusp nodes of the source path become corner points of the Spiro path, like free hinges on the springy rod. Between two corner points, the path is always a straight line. To make a node cusp, retract its Bezier handles by Ctrl+click, or press Shift+C and move one of the handles so they are no longer collinear.
- Half-smooth nodes - those with one Bezier handle collinear with a straight line segment on the other hand - become "left" or "right" points on the Spiro path which behave exactly the same: they sit between a straight line and a curve and enforce that these two segments join smoothly without a cusp. To create such a node, make sure one of the segments is a line (select its ends and press Shift+L), then Ctrl+drag the remaining handle to make it snap to the direction of the straight line segment on the other side, or press Shift+S to lock it to that direction.
- Note that what matters is the actual collinearity of a node's handles, regardless of the node type that the node has in the Node tool; for example, if a node designated as cusp (diamond-shaped) has collinear handles, it will become a smooth curve point of the Spiro path.
- Some configurations of points do not converge and produce wild loops and spirals instead of a smooth curve. According to Raph, "The spline solver in this release is _not_ numerically robust. When you start drawing random points, you'll quickly run into divergence. However, "sensible" plates based on real fonts usually converge." Avoid too sharp changes in direction between points to prevent divergence. Hopefully, the robustness of the algorithm will be improved in future releases.
- For now, to edit Spiro paths viewing the result in real time, you have to use the Node tool; it is recommended to turn off the red highlight of the source path. The Pen tool does not yet allow you to preview a Spiro as you draw, although you can paste the Spiro effect on the path and see the result as soon as the path is finalized.
- You can always use the Node tool to continue a Spiro path by duplicating and dragging away its end nodes. Also, when you have a Spiro path selected, you can add a new subpath to it with Pen or Pencil if you start drawing with Shift.
- Construct Grid: Draws a grid using the first three nodes of a path. The center node defines the origin. The other two nodes define the direction and length of the two adjacent sides of the first cell. If a path has more than three nodes, the other nodes are ignored. One can select the number of cells in the two orthogonal directions.
- Envelope Deformation: Allows you to deform an object (or a group of object) by deforming its sides. Modifications are done by deforming the four path parameters: Top, Bottom, Left and Right; for each, you can edit it with Node tool, copy, paste, or link to an existing path in the document.
- Ruler: Draws ruler marks along the path; you can set distance between the marks, their length for major and minor marks, the major/minor ratio, and other parameters.
- Interpolate Subpaths: Creates a given number of interpolated paths between the (first) two subpaths of a path (the subpaths after the second subpath are ignored). The interpolations are spread along an editable trajectory path.
Notable effect bugfixes and changes
We try to refrain from changing the behavior of existing path effects, because it will change appearance in old files when opened in a new version of Inkscape (but not in any other SVG viewer or editor). However, when an effect is really broken, we have to fix it:
- Pattern Along Path:
- The pattern used to be stretched across discontinuities (separate subpaths). This has been fixed; now it treats a discontinuous path as a group of continuous paths and applies the effect separately to each.
- Successive copies of the pattern can now be fused into continuous paths (using the new "fuse nearby ends" feature) so that "filling" the result works as expected.
- Bend Path:
- Closed input paths would sometimes result in unclosed output paths. This has been fixed.
Import/Export
PostScript and EPS import
Inkscape's PS and EPS import now uses Ghostscript instead of pstoedit. If you need to open files of these types, install Ghostscript and make sure the directory with the ps2pdf utility from Ghostscript installation is in your PATH. On importing a file, you will see a preferences dialog, similar to PDF import; for multipage PS files, this dialog allows you to select which page to open.
PDF import
- A new checkbox on the PDF import dialog, Replace PDF fonts with closest-named installed fonts (on by default) attempts to replace all font names in the imported PDF with the most similar names of those fonts installed on your system. For example, if the PDF uses the font "TimesNewRomanPSMT" and you have "Times New Roman" installed, that font will be used, which will likely give you a more correct appearance than the unknown font "TimesNewRomanPSMT" that will be displayed as the default sans serif font. This is a temporary fix necessary because Inkscape cannot yet extract the fonts from the PDF files it imports nor can it embed them into SVG; when it gets these capabilities, such font name conversion will become unnecessary because all fonts will be preserved.
- Importing PDF files now works from the command line. For example,
inkscape file.pdf --export-plain-svg=file.svg
- will take the first page of the PDF and use the default import options, and save the result to SVG. If you try to import PDF without an
--exportcommand, it will show the import options dialog as before and open the file in the UI.
PDF, PostScript, and EPS export
The new Cairo-based PS and EPS exporter provides much better support for various vector features, including clipping paths, patterns, and non-ASCII characters. Those features that are not supported by the targeted format become embedded bitmaps that preserve the appearance. In particular:
- transparency is always rasterized in PS or EPS but not PDF, as PDF supports vector transparency;
- filters, such as blur, are by default rasterized in all three formats (PS, EPS, PDF). This can be turned off by unchecking the "Rasterize filter effects" option in the UI or adding the --export-ignore-filters option via the command line. In this case, filtered objects are rendered as vectors without filters and without rasterization.
- The resolution for rasterizing the filters can be set in the UI in the "Resolution for rasterization (dpi)" parameter or on the command line by --export-dpi parameter (same as used for exporting SVG documents to bitmaps). The default is 90 dpi. The rendering quality of filters for rasterization, as well as for bitmap export, is always the best possible regardless of what you have set in the Filters tab of Preferences (which only affects on-screen rendering). For example,
inkscape --export-pdf=out.pdf --export-dpi=300 file.svg
- will export file.svg to out.pdf, rasterizing any filtered objects in it at 300 dpi. (If there are no filtered objects, the --export-dpi has no effect.)
All of PS, EPS, and PDF export formats uniformly support the export area options (page or drawing) and the new export-id option:
- You can now export a single object from a complex document (for example, a single layer) if you specify the ID of that object in the "Limit export to the object with ID" field in the GUI or via the --export-id=ID option on the command line. The export will show only that object (all others will not be exported). The BoundingBox (page size) of the exported PS/EPS/PDF file will correspond to the bounding box of that object. You can override this with "Export area is page" (GUI) or --export-area-page (command line) option which forces the output to have the size of the SVG document's page (this may not be possible with EPS, see below).
- The "Export area is page" (GUI) or --export-area-page (command line) option forces the output to have the size of the SVG document's page. This is the default for PS and PDF but not for EPS.
- Note, the specification of the EPS format does not allow a bounding box to extend beyond the content. This is enforced by the Cairo graphics library which means that when
--export-area-pageis used with EPS export, the page bounding box will be trimmed inwards (but never expanded outwards) to the bounding box of the content if it is smaller. If you want a file which has a %BoundingBox different from the bounding box of its content, you can use PS or PDF export formats instead of EPS, or add a white background rectangle with the required size to source document before exporting to EPS.
- Note, the specification of the EPS format does not allow a bounding box to extend beyond the content. This is enforced by the Cairo graphics library which means that when
- The --export-bbox-page command line parameter has been removed; use --export-area-page instead.
- The --export-area-page option was renamed from --export-area-canvas for consistency with the use of the terms page and canvas in the GUI.
- The "Export area is drawing" (GUI) or --export-area-drawing (command line) option forces the output to have the size of the exported objects' bounding box, regardless of page size. If no --export-id is specified, this means the bounding box of the entire drawing; with --export-id, this means the bounding box of the exported object only. This is the default for EPS. Note that checking "Export area is page" or using --export-area-page overrides this setting for PS and PDF output.
- The --export-embed-fonts option is removed. Inkscape now always embeds and subsets all fonts used in the document when exporting PS, EPS, or PDF.