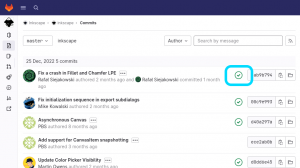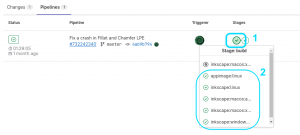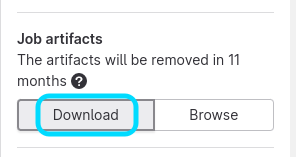Installing Inkscape
Other languages: العربية Català Česky Deutsch English Español Français Italiano 日本語 한국어 Polski Português Português do Brasil Русский Slovenčina 中文
This page explains how to install Inkscape, either the stable or the development version. For instructions on how to compile Inkscape from the source code, see Compiling Inkscape.
The latest stable version can always be found on the Download page. The latest development versions are available from GitLab.
Installing the stable version
macOS
DMG files can be downloaded from the Download page. Click the box labelled macOS and choose Intel or arm64 architecture. Once the download is complete, installation is the same as for any other DMG.
See also the section dedicated to macOS in our FAQ, and the readthedocs page for installation on macOS.
Linux
On most Linux systems, you can use the software installer provided with your system (look for "software" in your start menu) to install Inkscape.
Visit the Download page to see a list of other available options and installation methods for each available version.
Ubuntu or Debian
Probably the easiest way to install on Debian/Ubuntu is to use the apt command.
Open a terminal and type:
sudo apt-get update sudo apt-get install inkscape
If your Ubuntu version does not have the most recent Inkscape version in its repositories (yet), the next section describes how to use the stable PPA to get it.
Ubuntu (new stable versions)
The most recent version (slightly newer than what is available directly from Ubuntu) is available from our stable PPA for Ubuntu and derivative Linux distributions:
sudo add-apt-repository universe sudo add-apt-repository ppa:inkscape.dev/stable sudo apt-get update sudo apt install inkscape
openSUSE
openSUSE includes Inkscape in the Gnome repositories. The newest version of Inkscape is in Gnome:Apps.
Windows
You can find the installer on the Download page. Normally you want to choose "64-bit architecture" and "Windows Installer Package (msi)". Installing should be an easy step-by-step (next-next-finish) process.
Installing the development version
First be warned. Unstable and development mean you likely will encounter crashes, usability problems and sometimes lose data. Ctrl+S will become your friend. If you cannot take this risk, please use the stable version instead.
If you are still reading, you are probably one of the brave ones who wants to be on the bleeding edge. If so, follow the steps below.
Don't forget: Please help Inkscape by reporting bugs, encouraging developers or fixing bugs yourself. If you find bugs, make sure to include the debug information which can be found in Help > About.
Tip: If you're looking for a beta release, those can be downloaded from the Download page. Find the "Next version preview" option in the Download tab, and proceed like you would with a stable release.
macOS
See Finding development versions on GitLab below for instructions to download the development version, then install it in the same way as the stable version.
Linux
You can run an AppImage of the latest development version on any Linux distribution. See Finding development versions on GitLab below for instructions on how to download. To run, extract the zip and run the executable inside.
Tip: If you don't want to trust our executable, you can run it with sandboxing using firejail: firejail --appimage ....
Ubuntu
Development versions (inkscape-trunk) are also available from our trunk PPA for Ubuntu and derivative Linux distributions. Follow the commands at https://inkscape.org/release/inkscape-dev/gnulinux/ubuntu/ppa/dl/ .
Windows
1. Download the latest build
Follow the instructions on the inkscape-dev Download page to download a 7zip file of the latest development build. Save the file (inkscape-....7z) to your Downloads folder.
2. Extract the .7z archive
Extract the archive using the 7zip unpacker: Open the Downloads folder in Explorer, right-click on the 7zip file and choose 7-Zip → Extract to "inkscape-....".
You will get a directory which contains several files including inkscape.exe.
3. Run inkscape
Run the inkscape.exe file by double clicking it. That's it. You can also drag files to inkscape.exe to have these opened.
Multiple versions for testing
For testing purposes it is good to be able to test multiple versions of Inkscape to find when and where some problem first appeared. For this reason you are able to store and use as many parallel versions of Inkscape as your disk has room for.
Finding development versions on GitLab
Recent development builds can be found using the GitLab CI infrastructure. They do however require clicking through several pages to find:
- Visit https://gitlab.com/inkscape/inkscape/-/commits/master.
- On the the top row of the table, click the green tick on the right. (Lower rows correspond to older versions.)
- On the next page, click the left green tick under stages, and choose the version appropriate for your platform.
- On the next page, click the Download button.
This allows testing not just the latest development version but any earlier version, allowing bugs to be pinpointed to the version that introduced them.