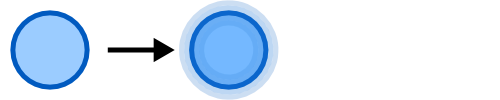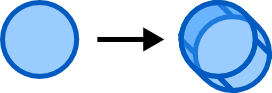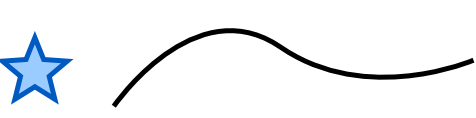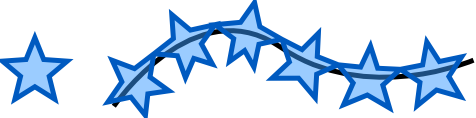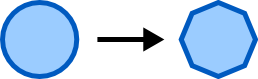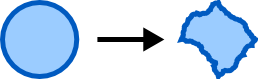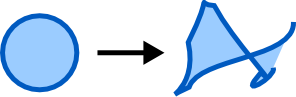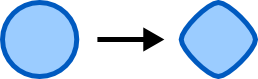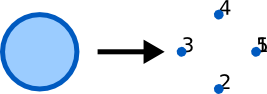Difference between revisions of "Extension reference"
| Line 3: | Line 3: | ||
=Color= | =Color= | ||
==Brighter== | ==Brighter== | ||
Brightens the color by dividing each RGB channel by 0.9. Channels with a value of 0 remain unaffected. Use '''More Light''' if you want to brighten up black areas as well. | |||
==Custom== | ==Custom== | ||
==Darker== | ==Darker== | ||
Revision as of 00:15, 16 October 2007
A page with info about the Effects and particularly some png's / screenshots. To learn more about effects and how to write new ones, check out this page : Inkscape Effects
Color
Brighter
Brightens the color by dividing each RGB channel by 0.9. Channels with a value of 0 remain unaffected. Use More Light if you want to brighten up black areas as well.
Custom
Darker
Desaturate
Grayscale
Less Hue
Less Light
Less Saturation
More Hue
More Light
More Saturation
Negative
Remove Blue
Remove Green
Remove Red
RGB Barrel
Developer Examples
Export
Groups to PNGs
Generate from Path
Inset/Outset Halo
Parameters:
- Width
- 20
- Number of steps
- 5
Creates translucent copies of the path inside and outside the path.
Extrude
Parameters:
- Magnitude
- 20
- Angle
- 45
Interpolate
Outline
Iterpolate does a linear interpolation between 2 or more paths. It basically means that it "fills in the gaps" between the paths according to the number of steps given.
Basic Usage
To use the interpolation effect, select the paths that you wish to interpolate, and go to Effects > Generate From Path > Interpolate. Choose your options, and Click OK.
Basic Example
View figure 1 below, where there are 2 identical paths.
Here is the result when the interpolation effect is called with a "Steps" value of 6.
Options
One of the great features of the inkscape interpolation is "transform style", which transforms the
It appears that you need to convert an object to a path first (Path > Object to path ; Shift-Ctrl-c). You can alter the number of steps used and choose one of two methods.
File:Interpolate blueSquare-redCircle.png
Pattern along Path
Star pattern and a line path:
Pattern along path:
Parameters:
- Copies of the pattern
- repeated
- Deformation type
- snake
- Space between copies
- 0
- Normal offset
- 0
- Tangential offset
- 0
- Pattern is vertical
- unchecked
- Duplicate the pattern before deformation
- checked
Modified parameter:
- Deformation type
- ribbon
Images
Modify Path
Envelope
Add Nodes
Color Markers to Match Stroke
Flatten Beziers
Parameters:
- Flatness
- 10
Fractalize
Parameters:
- Subdivisions
- 6
- Smoothness
- 4.0
Jitter nodes
Parameters:
- Maximum Displacement
- 50.0
- Shift Nodes
- checked
- Shift Node Handles
- checked
- Use Normal Distribution
- checked
Perspective
Straighten Segments
Parameters:
- Percent
- 50
- Behavior
- 1
Render
Visualise Path
Number Nodes
Parameters:
- Font Size
- 20
- Dot Size
- 10px
Kochify
To use, select one path consisting of only line segments and apply the effect. Kochify will replace the given path with a path that has a copy of the original path in between each two adjacent nodes in the original path. If the original path input has bezier curves, the effect will effectively replace them with lines and then apply the effect. For more information about Kochify from a developers perspective, look here. Requires: python.