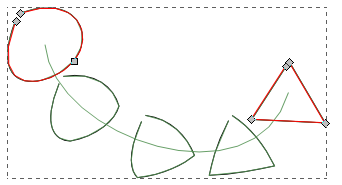Difference between revisions of "Release notes/0.47"
| Line 705: | Line 705: | ||
* Several '''memory leaks''' are stopped, reducing the memory consumption during long editing sessions considerably. Closing the last window with a document now frees memory used by that document immediately. | * Several '''memory leaks''' are stopped, reducing the memory consumption during long editing sessions considerably. Closing the last window with a document now frees memory used by that document immediately. | ||
* | * '''Copy/paste''' between Inkscape and other programs, as well as between different Inkscape instances, finally works as expected. | ||
* | * '''No more ID clashes on import and paste''': previously, importing or pasting SVG objects might sometimes distort their colors, because the imported objects referred to gradients with the same IDs as those that already exist in the document but look different. Now, IDs of all gradients in the pasted document are checked for clashes with those in the host document, and if necessary changed with all their users updated correspondingly, so such unexpected color changes will never happen. | ||
* The '''visual bounding box''' (which is the default bounding box type used by Inkscape) of an object with a filter applied now includes the expanded area of the filter. For '''single blur filter''' (such as the blur you apply with a slider in the Fill and Stroke dialog), this expands the bounding box by 2.4*radius; although theoretically, blur is infinite, this is the distance at which the opacity of the object drops below the perceptibility threshold of our renderer. For all other filters, the area is expanded by the relative amounts you specify on the "Filter general settings" tab of the Filter Editor dialog. | |||
:Only visual bounding box is affected; if you use geometric bounding box, you will notice no change in most cases. However, the '''Export Bitmap''' dialog always uses the visual bounding box for selection of the export area; this means that you can now export a blurred object to bitmap without any clipping of the blur. | |||
* | * Bounding box calculation does not include the invisible objects, [https://bugs.launchpad.net/inkscape/+bug/252547 bug #252547]. | ||
* | * Various fixes to PS and PDF rendering of objects involving masks, patterns, and/or bitmaps: [https://bugs.launchpad.net/inkscape/+bug/208217 bug #208217], [https://bugs.launchpad.net/inkscape/+bug/217212 bug #217212] and others. | ||
* File dialogs remember last visited directory. | * File dialogs (Open, Save, Save as) now remember the last visited directory. | ||
* The --vacuum-defs command line parameter erroneously deleted markers which are in use. | * The <code>--vacuum-defs</code> command line parameter erroneously deleted markers which are in use. | ||
* No more garbage lines in | * No more garbage lines in Outline mode. | ||
* No more artifacts left by the circle cursor in Tweak tool. | * No more artifacts left by the circle cursor in Tweak tool. | ||
* The | * The '''Bend Path''' and '''Pattern along Path''' path effects now work correctly with closed paths. | ||
* Several '''[[ViewBoxToDo|viewBox]]''' related bugs fixed: | |||
:* Documents with viewBox are now editable without transformation defects. In particular this affected documents created with e.g. pstoedit. [https://bugs.launchpad.net/inkscape/+bug/168370 bug #168370] | |||
:* Resizing the page adjusts viewBox [https://bugs.launchpad.net/inkscape/+bug/167682 bug #167682]. | |||
:* preserveAspectRatio parsing code was fixed [https://bugs.launchpad.net/inkscape/+bug/166885 bug #166885]. | |||
* Several fixes allow Inkscape to correctly render and edit SVG files that use <code>currentColor</code> in objects' style (this includes files created by gnuplot). | |||
* Inkscape is now able to handle paths with only 'movetos', i.e. "M 0,0 M 1,1 M 2,2". These kind of paths can be used to only show markers on a path without the rest of the path visible. | |||
* | * Open paths (as opposed to closed) are now correctly drawn when start and end points are equal (SVG test suite ''paths-data-10-t.svg''). | ||
* | * The shorthand 'marker' property is now correctly interpreted (SVG test suite ''painting-marker-03-f.svg''). | ||
* | * Coordinates and lengths specified in percentages are now correctly interpreted (SVG test suite ''coords-units-02-b.svg''). | ||
* | * Horizontally scrolling the canvas with a tilt wheel (present on several Logitech mice such as the LX5) in the Bezier tool will no longer finish the path being drawn. | ||
<!-- Diederik's patch had to be backed out... | |||
* Annoying random displacements of pixels of bitmaps when you view them at a close zoom level are fixed. | * Annoying random displacements of pixels of bitmaps when you view them at a close zoom level are fixed. | ||
--> | |||
=Known issues= | =Known issues= | ||
Revision as of 20:55, 1 October 2009
Inkscape 0.47
(not released yet - AnnouncePlanning047)
Inkscape 0.47 brings a host of important improvements all across the program:
- Timed autosave: no more lost work
- Spiro splines: an exciting new way to work with paths, fully supported in Pen, Pencil, and Node tools
- Auto smooth nodes: a new type of node that keeps the path as smooth as possible as you move it or its neighbors
- New modes in Tweak tool: pushing and jittering whole objects, scaling/rotating objects, deleting and duplicating using the "soft brush"
- Reworked, much more usable snapping system and a Snapping toolbar
- New path effects, including sketch, hatching, envelope deformation; effects can be assigned to groups
- A huge collection of preset filters in the new Filters menu
- New cairo-based PS and EPS export: improved quality, more features supported, fallback rasterization for filters and transparency
- Spell checker for text objects in a document
- Many new extensions: restacking, calendar, printing marks, cartesian and polar grids, interpolating attributes
- Optimized SVG code options, now with their own Preferences page
- Many other improvements, usability tweaks, and bugfixes
Refactoring effort
The focus of the 0.47 release was to clean up legacy code and push forward the migration to clean object-oriented C++. The goal of this effort was to increase reliability and maintainability of Inkscape. In the long run, it will mean fewer bugs and more new features, because it will be easier to develop and find bugs in Inkscape.
Migration to lib2geom
Many parts of the code have been changed to use the 2geom library for geometrical calculations instead of the old libnr and livarot libraries.
Preferences
Instead of global functions directly manipulating an XML document, the preferences API is now exposed through the Inkscape::Preferences singleton. It abstracts away the way the preferences are stored in memory. In the future it may allow for different user settings storage backends (like GConf or the upcoming dconf on GNOME desktops or .plist files on OS X). Previously, Inkscape directly manipulated an internal XML document.
Tools
Node tool
- In previous versions of Inkscape, no visual feedback was given back to the user when hovering over paths when using the Node tool. In this update, hovering over a path with the Node tool now results in a highlighted path outline being displayed. Note: the duration and color of the new path outline feature can be configured in the Tools > Node section of the Inkscape Preferences dialog.
- The Node tool can now edit clipping paths and masks of objects on canvas, without releasing them. If the selected object has a clipping path and mask, the corresponding buttons on the controls bar of the tool will be enabled; pressing these buttons will display the editable paths or handles of the clippath or mask. A clipping path is stroked green, a mask is stroked blue (the same colors as those used for them in Outline mode).
- Snapping has been improved (more details in Snapping below).
- When dragging a node handle with Ctrl pressed, it now snaps not only to the 15 degree increments starting from 0 and to the original handle direction, but also to the direction of the opposite handle (if it exists) or of the opposite line segment (if it is a straight line).
- The behavior of the buttons/shortcuts that make a node smooth or cusp has been improved:
- If a node is already a cusp (diamond shaped), pressing Shift+C again on it will retract both its handles. As this works for any number of selected nodes, you can always retract all handles in all nodes by selecting all nodes and pressing Shift+C twice.
- If a non-smooth node is next to a straight line segment, pressing Shift+S once makes it half-smooth: it now has one handle aligned with that line segment. Another press of Shift+S will expand the second handle as well turning it into a full smooth node. If a node is between two curve segments, Shift+S will expand both handles as before.
- Auto smooth nodes: this is a new node type, similar to the one Xara Xtreme has. An auto node is a smooth node which automatically adjusts (rotates and stretches) its handles when this node or its neighbors are moved. This adjustment (same as what you get when you convert node type to Smooth, but continuous) keeps the curve at this node as smooth as possible. It feels a bit like Spiro paths (see below); although not as smooth as a Spiro, auto nodes may often be preferable as they work without applying any path effect. Whenever you manually adjust the handles of an auto node or drag the adjacent curve, the node loses its auto state and becomes simply smooth; for this reason, it is recommended to edit smooth nodes with the node handles hidden via a toggle button on the Node tool controls bar. Auto nodes are represented by little circles, as opposed to smooth/symmetric nodes (squares) and cusp nodes (diamonds). To convert selected node(s) to auto, press Shift+A or use the corresponding node type button on the controls bar.
Tweak tool
Several new modes are added to the Tweak tool for transforming, duplicating, and deleting selected objects using the same "soft brush" metaphor that the path editing and coloring modes use. Using these new modes, it is easy to "sculpt" scatterings of small objects, such as clone tilings, into complex and naturalistic textures.
- Push mode moves those selected objects that are under the brush in the direction in which you move the brush. This is similar to the Push path mode, except that the Move mode affects entire objects and not parts of the paths under the brush.
- Attract/Repel Objects mode moves those selected objects that are under the brush towards the cursor (default) or away from cursor (with Shift pressed). This is similar to the Attract/repel path mode, except that the Move in/out mode affects entire objects and not parts of the paths under cursor.
- Jitter mode moves those selected objects that are under the brush in random directions and by random amounts, but the overall amount of movement depends on Force, pen pressure (if you're using a tablet pen), on the closeness of the object to the center of brush, and on how long you apply the brush.
- Scale mode scales those selected objects that are under the brush down (by default) or up (with Shift pressed). The speed of scaling depends on Force, pen pressure (if you're using a tablet pen), on the closeness of the object to the center of brush, and on how long you apply the brush.
- Rotate mode rotates those selected objects that are under the brush clockwise (by default) or counterclockwise (with Shift pressed). The speed of rotation depends on Force, pen pressure (if you're using a tablet pen), on the closeness of the object to the center of brush, and on how long you apply the brush.
- Duplicate/delete mode randomly duplicates those selected objects that are under the brush (by default) or deletes them (with Shift pressed). The chance of an object to be duplicated and deleted depends on Force, pen pressure (if you're using a tablet pen), on the closeness of the object to the center of brush, and on how long you apply the brush. Like with the regular Duplicate command, duplicating with Tweak tool places the copies right over the originals, and you may need to use the Jitter mode to ruffle them apart. The duplicates created by the tool are automatically added to selection if the originals objects were in selection (e.g. if you're tweaking a group of objects, they are duplicated within that group and are not by themselves selected).
- Blur mode blurs the selected objects under the brush more (by default) or less (with Shift pressed). The amount of blur added or removed depends on Force, pen pressure (if you're using a tablet pen), on the closeness of the object to the center of brush, and on how long you apply the brush.
Also, the existing path editing modes of the tool have been rearranged: now Shrink and Grow are one mode (shrinks by default, grows with Shift), and Attract and Repel are one mode (attracts by default, repels with Shift). Here is a complete list of modes and shortcuts of the Tweak tool:
Shift+m, Shift+0 move mode Shift+i, Shift+1 attract/repel objects mode Shift+z, Shift+2 jitter mode Shift+<, Shift+>, Shift+3 scale mode Shift+[, Shift+], Shift+4 rotate mode Shift+d, Shift+5 duplicate/delete mode Shift+p, Shift+6 push path mode Shift+s, Shift+7 shrink/grow path mode Shift+a, Shift+8 attract/repel path mode Shift+r, Shift+9 roughen mode Shift+c paint mode Shift+j color jitter mode Shift+b blur mode
In Paint mode, painting with Shift inverts the color you're applying (e.g. when painting with yellow, Shift will switch the applied color to blue).
Calligraphy tool
- The tool's settings can now be set from a preset (see the drop-down list in the controls bar). Several presets are provided that imitate various drawing implements and styles.
- When drawing with Alt pressed, Inkscape subtracts the new path you are creating from the selected path. With Shift, it unions the new path with the selected path. This allows you to quickly patch or erase defects in a stroke you have drawn, without leaving the tool.
- The behavior of the tool when tracking a guide (drawing with Ctrl) has been improved:
- The initial "jerk" when you start drawing is suppressed.
- The undesired flipping of the stroke to the other side of the guide path, when drawing along closed paths, is fixed.
- If you lose connection with your guide path, the tool tries to continue moving in the same direction as if by inertia, so as to minimize the tearoff jerk.
Paint Bucket tool
- Paint Bucket is now more tightly integrated with potrace. As a result, memory and CPU usage on each fill operation have been reduced significantly.
Eraser Tool
A new tool, Eraser, has been added to the main toolbox. Its shortcut is Shift+E. It has two main modes, selectable by toggle buttons on its controls bar:
- Delete Objects mode: any shape touched by dragging is deleted completely. This is analogous to "touch selection" in Selector followed by Del.
- Cut mode: dragging subtracts, using a boolean Subtract operation, parts of paths it touches. On the controls bar, you can adjust the Width of the trace left by the tool. If nothing is selected, it acts on all objects in the current layer, whether selected or not; if there's a selection, its action is limited to selection. This mode is similar to Alt+drag in Calligraphic tool.
Pen and Pencil
New modes
Apart from the regular Bezier mode, these drawing tools now provide several new modes:
- Spiro mode: This mode automatically applies the new Spiro Splines path effect (see the section on new effects) to any newly drawn path. As mentioned below, it is not yet possible to preview a spiro before it is finished. This mode is available in both Pen and Pencil tools.
- Polyline mode (Pen only): This mode makes it easy to draw many straight line segments by disallowing any curves, even when you accidentally drag with the mouse instead of clicking.
- Paraxial mode (Pen only): create straight line segments that are parallel to one of the coordinate axes. This works similar to the Polyline mode with Ctrl. Normally, each next line segment is drawn perpendicular to the previous one, but the direction of the line segment being drawn can be toggled by pressing Shift. If you click on the start anchor, the path gets closed with an L-shaped segment (its direction of which can also be flipped with Shift).
Stroke shapes
As a first step towards this blueprint, it is now possible to automatically apply predefined vector shapes to path strokes in Pen and Pencil tools. The choice of shapes in the drop-down list on the controls bar includes:
- Triangle in and Triangle out: tapering out in both directions
- Ellipse: smooth elliptic shape stretching along path
- From clipboard: any path you had previously selected and copied to clipboard
To adjust the width of the stroke, open the Path Effect Editor, choose "Pattern along path" effect, and edit its Width parameter. It is measured in units of the original size of the applied shape; the triangles and ellipse are all 10px in size, and the clipboard size can be any size. The default value of Width is 1.00, which means the triangle/elliptic strokes will be 10px wide and the from-clipboard stroke will be as wide as the copied object was tall.
Pencil smoothing
In Pencil tool, the controls bar now provides the Smoothing parameter, changeable in the range from 1 to 100, which controls how much smoothing is applied to the freehand lines you draw. Small Smoothing values produce rough lines with many nodes; large values give smooth lines with few nodes. Previously, this control was only available in Inkscape Preferences.
Pencil sketch mode
The sketch mode is still experimental. In essence, it enables the artist to draw many strokes, which Inkscape then averages into a single path. It tries to mimic sketching with a real pencil and paper, taking the 'visual average' of many strokes and condensing it into one stroke.
Pick the pencil tool, press Alt, and sketch away; release Alt to finalize the result. After each stroke (a stroke starts when the mouse button is pressed down, and ends when it is released), the resulting path will be an average of the old result and the newly drawn stroke. In Inkscape's Pencil tool preferences, one can choose to either average between all drawn strokes (so that all stroke have the same weight), or just the new stroke and the old result (so that later strokes have greater weight).
Currently, going back and forth between A and B in one stroke does not give the expected result; it will result in a long path going back and forth, instead of the visually expected path going from A to B just once. We are working on this (difficult!) issue. For best results, draw strokes only from A to B (and not from B to A).
Text tool
- When editing multiline or flowed text, the PgUp and PgDn keys now work to move the cursor by one screen (i.e. by as many lines as fit into the screen at current zoom).
- The usability of the font family drop-down list in the Text tool controls bar has been improved: it no longer steals focus, all keyboard shortcuts work as designed (Alt+X to access the family control, Alt+down to open the drop-down list with font previews, arrows to move in the list, Enter to set chosen font) and the completion feature works (start typing a family name and a pop-up list with possible completions appears).
- A remaining problem that may be fixed in a future version is that the first opening of the drop-down list of family names may be slow (several seconds) if you have many fonts installed (the delay is Inkscape generating the previews for all fonts). Subsequent openings of the list are much faster.
Connector tool
- Connectors are now drawn to the edges of shapes, rather than to the bounding box of shapes.
- The routing buffer around shapes is now altered in the correct direction when the user changes this via the spacing control fon the connector toolbar.
- A bug has been fixed where the spinboxes on the connector toolbar did not properly respond to single clicks of their up and down arrows.
Path effects
Path Effects stacking
More than one Path Effect can be assigned to an object. A new UI was created to control the stack in the Path Effects Editor (Shift+Ctrl+7): the Effect list shows the stack of effects for the selected object; below, buttons allow you to move a selected effect in the stack up or down or remove it from stack.
The stack works from top to bottom, i.e. the topmost listed effect is applied first, the second one works on the result of the first, and so on until the bottom effect which produces the final visible result. A new effect that you choose in the "Apply new effect" list and created by the Add button gets added to the end of the current stack.
Path Effects for groups
Path effects can now be assigned to a group. In most cases, the effect is applied recursively to the member paths, but for Bend Path and Envelope Deformation the result that the distortion applies to the group as a whole.
- You can, as usual, enter the group by double-clicking on it, and edit the paths there watching the transformed result update live.
- Path effects can be assigned to groups of groups, applying recursively to all grouped paths.
- The Convert Object to Path command (Ctrl+Shift+C), when applied to a group with effects applied, removes these effects from group and converts all its member paths to effect-less paths looking exactly as before.
Misc new features
- The Paste Path Effect command in Path menu can now assign the path effect of the clipboard's path to any number of paths, going recursively into groups if necessary.
- A new command, Remove Path Effect in Path menu, removes any path effects from all selected objects, going recursively into groups if necessary.
- Path effects can now be assigned to the sides of a 3D box (use Ctrl+click to select individual sides) without breaking its 3D functionality.
- The Pen and Pencil tools now correctly work with paths with effects: you can continue such a path or add a new subpath to it by drawing with Shift, while preserving the effects applied to it.
- Path parameters of effects can now link to existing shapes or texts. For example, now it is possible to use a text as the pattern for the Pattern Along Path effect, or shape a path with the Envelope Deformation where one of the envelope sides is text! Since the effect links to the text, not copies it, the result will update live if you edit the text.
- Lib2geom now has an implementation for EllipticalArc. For Inkscape, this means that it is now possible to directly copy-paste ellipse shapes to path parameters (e.g. 'pattern' in Pattern along Path), without the need to convert the ellipse to path first.
New effects
- Sketch: Simulates hand-drawn lines. A set of parameters lets you tune the effect. They are all summarized in this picture.
- Hatches: Fills the shape with rough, randomized hatches, simulating a quick hand drawing. It is configurable through numeric parameters as well as on-screen handles visible in Node tool.
- von Koch: This effect creates fractal pictures. A collection of transformations (rotations, rescalings, etc...) is recursively applied to the input path. The transforms are derived from a "reference" path (a line segment) and a "generating" path (basically a collection of segments): the transforms are those needed to move the reference segment onto each segment of the generating path (components in the generating path having more than one segment might be used to define shearing/mirroring transforms). A famous example is the von Koch's snowflake.
- Warning: the complexity of the output path grows exponentially fast with the number of generations. As a guardrail, an editable complexity bound is provided, above which the effect is disabled.
- Knot: Creates a knot from a flat self-intersecting curve: at each crossing, one strand is interrupted to make it look like it's going under the other. The "sign" of each crossing (first strand interrupted, second interrupted, or no interruptions) can be set independently by clicking the on-screen handle which can be dragged from one crossing to the other.
- Warning: Should not be applied to groups yet, unless you want to edit the crossing signs.
- Spiro splines are a novel way of defining curvilinear paths developed by Raph Levien. It takes some getting used to, but for certain tasks (such as lettershape design) Spiros have a clear advantage over Bezier curves. Recently, Spiro support was added to the FontForge font editor; now it is available in Inkscape too, which means you can use all the convenient Inkscape path tools (moving and transforming groups of nodes, node sculpting, etc.) on Spiro paths.
- A Spiro path is defined by a sequence of points, but unlike a regular path with Bezier curves, all Spiro points lie on the path and there are no off-path handles. The curvature of the path is defined entirely by the positions of the points and their types. The path behaves very similar to a springy rod which is forced to pass through the given points and which uses the minimum possible curvature to satisfy the requirement. As such, it feels quite natural and the resulting path is very smooth - not just superficially smooth (i.e. having no cusps), but smooth at a deeper level, which you can achieve with Beziers only after a lot of laborious tweaking.
- To create a Spiro path, select any path and assign the "Spiro spline" path effect to it. There are no parameters. Each node of your path becomes a point of a Spiro path, depending on the type of node:
- Smooth nodes (those with two collinear Bezier handles; use Shift+S to make a node smooth) become smooth curve points of the Spiro path. Note that the length or direction of the Bezier handles of the source path is ignored; the only thing that matters is their collinearity.
- Cusp nodes of the source path become corner points of the Spiro path, like free hinges on the springy rod. Between two corner points, the path is always a straight line. To make a node cusp, retract its Bezier handles by Ctrl+click, or press Shift+C and move one of the handles so they are no longer collinear.
- Half-smooth nodes - those with one Bezier handle collinear with a straight line segment on the other hand - become "left" or "right" points on the Spiro path which behave exactly the same: they sit between a straight line and a curve and enforce that these two segments join smoothly without a cusp. To create such a node, make sure one of the segments is a line (select its ends and press Shift+L), then Ctrl+drag the remaining handle to make it snap to the direction of the straight line segment on the other side, or press Shift+S to lock it to that direction.
- Note that what matters is the actual collinearity of a node's handles, regardless of the node type that the node has in the Node tool; for example, if a node designated as cusp (diamond-shaped) has collinear handles, it will become a smooth curve point of the Spiro path.
- Some configurations of points do not converge and produce wild loops and spirals instead of a smooth curve. According to Raph, "The spline solver in this release is _not_ numerically robust. When you start drawing random points, you'll quickly run into divergence. However, "sensible" plates based on real fonts usually converge." Avoid too sharp changes in direction between points to prevent divergence. Hopefully, the robustness of the algorithm will be improved in future releases.
- For now, to edit Spiro paths viewing the result in real time, you have to use the Node tool; it is recommended to turn off the red highlight of the source path. The Pen tool does not yet allow you to preview a Spiro as you draw, although you can paste the Spiro effect on the path and see the result as soon as the path is finalized.
- You can always use the Node tool to continue a Spiro path by duplicating and dragging away its end nodes. Also, when you have a Spiro path selected, you can add a new subpath to it with Pen or Pencil if you start drawing with Shift.
- Construct Grid: Draws a grid using the first three nodes of a path. The center node defines the origin. The other two nodes define the direction and length of the two adjacent sides of the first cell. If a path has more than three nodes, the other nodes are ignored. One can select the number of cells in the two orthogonal directions.
- Envelope Deformation: Allows you to deform an object (or a group of object) by deforming its sides. Modifications are done by deforming the four path parameters: Top, Bottom, Left and Right; for each, you can edit it with Node tool, copy, paste, or link to an existing path in the document.
- Ruler: Draws ruler marks along the path; you can set distance between the marks, their length for major and minor marks, the major/minor ratio, and other parameters.
- Interpolate Subpaths: Creates a given number of interpolated paths between the (first) two subpaths of a path (the subpaths after the second subpath are ignored). The interpolations are spread along an editable trajectory path.
Notable effect bugfixes and changes
We try to refrain from changing the behavior of existing path effects, because it will change appearance in old files when opened in a new version of Inkscape (but not in any other SVG viewer or editor). However, when an effect is really broken, we have to fix it:
- Pattern Along Path:
- The pattern used to be stretched across discontinuities (separate subpaths). This has been fixed; now it treats a discontinuous path as a group of continuous paths and applies the effect separately to each.
- Successive copies of the pattern can now be fused into continuous paths (using the new "fuse nearby ends" feature) so that "filling" the result works as expected.
- Bend Path:
- Closed input paths would sometimes result in unclosed output paths. This has been fixed.
Import/Export
PostScript and EPS import
Inkscape's capability to open or import PS and EPS files now uses Ghostscript instead of pstoedit. If you need to open files of these types, install Ghostscript and make sure the directory with the ps2pdf utility from Ghostscript installation is in your PATH. On opening, you will see a preferences dialog similar to PDF import, which, for multipage PS files, allows you to select the page to open.
PDF import
- A new checkbox on the PDF import dialog, Replace PDF fonts with closest-named installed fonts (on by default) attempts to replace all font names in the imported PDF with the most similar names of those fonts installed on your system. For example, if the PDF uses the font "TimesNewRomanPSMT" and you have "Times New Roman" installed, that font will be used, which will likely give you a more correct appearance than the unknown font "TimesNewRomanPSMT" that will be displayed as the default sans serif font. This is a temporary fix necessary because Inkscape cannot yet extract the fonts from the PDF files it imports nor can it embed them into SVG; when it gets these capabilities, such font name conversion will become unnecessary because all fonts will be preserved.
- Importing PDF files now works from the command line. For example,
inkscape file.pdf --export-plain-svg=file.svg
- It will take the first page of the PDF and all the default import options, and save the result to SVG. If you try to import PDF without an
--exportcommand, it will show the import options dialog as before and open the file in the UI.
PDF, PostScript, and EPS export
The new Cairo-based PS and EPS exporter provides much better support for various vector features, including clipping paths, patterns, and non-ASCII characters. Those features that are not supported by the targeted format are exported via embedded bitmaps that preserve the appearance. In particular:
- transparency is always rasterized in PS or EPS but not PDF, as PDF supports vector transparency;
- filters, such as blur, are by default rasterized in all three formats (PS, EPS, PDF). This can be turned off by unchecking the "Rasterize filter effects" option in the UI or adding the --export-ignore-filters option via the command line. In this case, filtered objects are rendered as vectors without filters and without rasterization.
- The resolution for rasterizing the filters can be set in the UI in the "Resolution for rasterization (dpi)" parameter or on the command line by --export-dpi parameter (same as used for exporting SVG documents to bitmaps). The default is 90 dpi. The rendering quality of filters for rasterization, as well as for bitmap export, is always the best possible regardless of what you have set in the Filters tab of Preferences (which only affects on-screen rendering). For example,
inkscape --export-pdf=out.pdf --export-dpi=300 file.svg
- will export file.svg to out.pdf, rasterizing any filtered objects in it at 300 dpi. (If there are no filtered objects, the --export-dpi has no effect.)
All of PS, EPS, and PDF export formats uniformly support the export area options (page or drawing) and the new export-id option:
- You can now export a single object from a complex document (for example, a single layer) if you specify the ID of that object in the "Limit export to the object with ID" field in the GUI or via the --export-id=ID option on the command line. The export will show only that object (all others will not be exported). The BoundingBox (page size) of the exported PS/EPS/PDF file will correspond to the bounding box of that object. You can override this with "Export area is page" (GUI) or --export-area-page (command line) option which forces the output to have the size of the SVG document's page (this may not be possible with EPS, see below).
- The "Export area is page" (GUI) or --export-area-page (command line) option forces the output to have the size of the SVG document's page. This is the default for PS and PDF but not for EPS.
- Note, the specification of the EPS format does not allow a bounding box to extend beyond the content. This is enforced by the Cairo graphics library which means that when --export-area-page is used with EPS export, the page bounding box will be trimmed inwards (but never outwards) to the bounding box of the content if it is smaller. If you want a file which has a %BoundingBox different from the bounding box of its content, you can use PS or PDF export formats instead of EPS, or add a white background rectangle with the required size to source document before exporting to EPS.
- The --export-bbox-page command line parameter has been removed; use --export-area-page instead.
- The "Export area is drawing" (GUI) or --export-area-drawing (command line) option forces the output to have the size of the exported objects' bounding box, regardless of page size. If no --export-id is specified, this means the bounding box of the entire drawing; with --export-id, this means the bounding box of the exported object only. This is the default for EPS. Note that checking "Export area is page" or using --export-area-page overrides this setting for PS and PDF output.
- The --export-embed-fonts option is removed. Inkscape now always embeds and subsets all fonts used in the document when exporting PS, EPS, or PDF.
UniConvertor-based import and export
Inkscape can now use UniConvertor to import files of the following types:
- Corel DRAW Compressed Exchange files (CCX)
- Corel DRAW 7-X4 document files (CDR)
- Corel DRAW 7-X4 Template files (CDT)
- Corel DRAW Presentation Exchange files (CMX)
- sK1 files (SK1)
- Computer Graphics Metafiles (CGM)
- Windows Metafiles (WMF)
- HPGL (AutoCAD) Plot files (PLT) Requires UniConvertor 1.1.4.
Inkscape can now use UniConvertor to export files of the following types:
- Windows Metafiles (WMF)
- sK1 files (SK1)
- HPGL (AutoCAD) Plot files (PLT) Requires UniConvertor 1.1.4.
Text objects are not supported as of UniConvertor 1.1.4.
On Windows, UniConvertor is included with Inkscape distribution and does not require separate installation.
HPGL export
In addition to the HPGL export via UniConvertor listed above, Inkscape can now export to HPGL (Hewlett-Packard Graphics Language) via an internal routine that is geared towards various cutters/plotters.
JavaFX export
[]
DXF import and export
- DXF export for Desktop Cutting Plotters is much faster than in previous versions. A new option was added to provide support for RoboMaster desktop cutting software. Also added support for polylines and polysplines.
- DXF import is new. It supports a number of the simpler DXF shapes: line, Bezier spline, ellipse, circular arc, text.
PNG export
- PNG export has been updated to include metadata if present in the source SVG. This includes the Author, Copyright, Creation Time, Description, and Title fields. PNG metadata can be viewed using the ImageMagick
identifycommand.
- Export filenames that are relative (e.g.
../file.pngor simplyfile.png) are now resolved relative to the document's location.
This applies to the filenames you type in the Export dialog as well as those stored in export hints in the document itself (and used by the "Batch export" checkbutton as well as in command line export with --export-use-hints). However, export filenames specified directly on the command line are not resolved, which in effect means they work, as before, from the current working directory from which you run the export command.
OCAL (Open Clip Art Library) Export
- Export to Openclipart.org has been disabled for 0.47 as it had become non-functional and needs to be re-written.
Autosave
Autosave has now been added to allow for automatic timed backups as work goes on. Saved versions are put in a designated directory and do not overwrite the original SVG file and each other. Go to Inkscape Preferences, Autosave tab, to enable this feature and specify the backup time interval, the directory, and the maximum number of saved backups (if this number is exceeded, old backups will start to be deleted).
Extensions
- The former Effects menu is renamed to Extensions. This is less confusing and better reflects the content of the menu: a collection of extensions, written mostly in Python, which perform various tasks with or without selection.
New and improved extensions
- The new Arrange > Restack extension restacks the Z-order of selected objects, from left to right, top to bottom (or vice versa), with radial outward or inward or by an arbitrary angle, specifying the base point for comparison (top, left, middle, etc.).
- The new Generate from Path > Extrude extension [ishmal]. The old Extrude effect has been renamed Motion. The new effect...?
- The new Generate from Path > Scatter extension [jfbarrud].
- The improved Modify Path > Add Nodes extension now also allows segments to be divided into a given number of subsegments.
- The new Modify Path > Convert to Dashes extension takes the dash pattern of the stroke and explicitly cuts the curve to duplicate this pattern. This is to allow desktop cutting plotters to cut dashed curves.
- The new Render > Add printing marks extension add useful printing marks and color bars required by printing bureaus. You can either manually define margins by which cut marks are created.
- The new Render > 3D Polyhedron extension allows drawing polyhedrons from scratch and render them from OBJ files.
- The new Render > Alphabet Soup extension is a vector rework of Matt Chrisholm's GPLed script. Alphabet Soup randomly mashes glyph-elements together to make exotic looking text.
- The new Render > Cartesian Grid extension plots Cartesian (square) grids that do not fill the page, but offer three levels of division, logarithmic scales (with clutter-reduction and arbitrary base) and customisable line width. All like elements (eg x-axis subminor divisions) are put into subgroups together. A proper border is also drawn, with an independent line thickness.
- The new Render > Draw from Triangle extension takes a triangle drawn as a path (only the first three nodes of a path are counted) and allows to draw many triangle-related geometrical objects such as circumcircles, excentral triangles, etc. It also allows entry of custom trilinear coordinated and triangle centre functions, as well as computation of basic triangle properties such as area and semiperimeter.
- The new Render > Guides Creator extension allows creating easily horizontal and vertical guides for dividing equally the canvas. You can choose the divisions from None, 1/2, 1/3 ... to 1/10.
- The new Render > Polar Grid extension plots a polar co-ordinate grid, with options for arbitrary-base logarithmic subdivisions, clutter-reduction around the origin, circumferential labels and custom line widths.
- The new Render > Calendar extension draws a calendar for a given year with localizable month/weekday names, colors, and other options.
- The new Render > Foldable Box extension helps to design and construct paper boxes.
- The new Text > Convert to Braille extension recodes English (or just Latin letters) text to Braille code. This is obviously just an aesthetical feature. It is not intended to create real braille text for visually impaired people but instead it is meant to enable an accurate graphical representation of braille text to be used in illustrations.
- The new Modify Path > Interpolate Attribute in a Group extension [Aurelio A Heckert]
- The new Web > JavaScript extensions [Aurelio A. Heckert]
API changes
While the "Live preview" checkbox is useful for most effects, for some it just does not make sense. Now, you can add the attribute needs-live-preview="false" in the effect element in the .inx file of the effect to suppress this checkbox for your effect.
Parameters passed to extensions (via the <param> element) now have a new boolean attribute - gui-hidden to indicate that the parameter should not be represented in the GUI. If all parameters are marked as hidden no GUI is presented for such extension.
All .inx files are now properly formatted XML files with its own namespace of: http://www.inkscape.org/namespace/inkscape/extension and a Relax NG schema to define it. More information can be found in the Extensions Article.
Filters
The Filter Editor (former Filter Effects) and Remove Filters commands are moved from the Object menu to the new Filters top-level menu, which also contains a collection of preset filters.
Preset filters
The Filter Editor is powerful, but can be quite cumbersome. You can now add complex preset filters to the selected objects with a single command by choosing it from the new Filters top-level menu. Submenus categorize the filters by function or appearance. Most filters apply immediately after selecting the command; some present a dialog where you can adjust some of the parameters before applying the filter (such filters have "..." at the end of the command in the menu). By default if the selected object already has some filter applied, the chosen filter will be merged with the existing filter for combined effect. However you can also apply several overlaid filters to an object while keeping them separated : simply press Ctrl+G after applying any filter and then apply another one ; the filters will then display separately into the Filters Editor.
You can easily add your own filters to these menus. Simply place any SVG file with the filters to the filters subdirectory of your config directory (~/.config/Inkscape/ on Linux) and the filters will be picked up. By default, they will be placed in the Personal submenu under Effects > Filters. If you want to control this, add the following attributes to the filter element:
inkscape:label is the command label
inkscape:menu is the submenu to place the command into
inkscape:menu-tooltip is the tooltip (displayed in the statusbar
as you select the command)
No Filters rendering mode
In order to facilitate editing documents that use lots of SVG filter effects, filter effects can now be disabled for a particular document window by selecting View|Display mode|No Filters from its menu. This provides an intermediate step between "normal" and "outline" view modes.
The Toggle view command in the Display mode submenu (Ctrl+keypad 5) toggles between the outline view and either regular or no-filters view, depending on which was used most recent.
Filter quality setting
Instead of the 'blur quality' setting, Inkscape now has a general 'filter effects quality' setting. It affects all filters and gives you an opportunity to find optimum balance between speed and accuracy when rendering filters.
SVG support
Optimized CSS properties
- As a file size optimization, Inkscape does not write into SVG some of the stroke properties if the object has
stroke:noneand some of the fill properties when it hasfill:none. The only situation where this might affect you is if you remove stroke from an object and then turn it back on - the object will get the default stroke instead of the same it had before.
- Also, in manually-edited SVG where a parent group has no stroke but sets some stroke properties to be inherited by its descendants, you will need to set stroke property to other than none on the group, and suppress inheritance with stroke:none on those children that don't need it.
- Specifically, if stroke:none, the following properties do not get written to SVG:
stroke-width stroke-linecap stroke-linejoin stroke-miterlimit stroke-opacity stroke-dasharray stroke-dashoffset
- Note that this does not include marker properties, which means you can still have markers on a path without visible stroke.
- If fill:none, the following properties do not get written to SVG:
fill-opacity fill-rule
- The
opacityproperty is not written if it has the default value of 1 (this property is not inherited, so the change should have no side effects).
- The
marker-start,marker-mid, andmarker-endproperties are not written if themarkerproperty is already present with the same value.
Optimized path data
In this version, the size of the path data written in the d= attribute of path elements is reduced by about 10%. Inkscape generates the shortest possible path strings by avoiding repeated operators and using relative coordinates (when it helps).
This is controlled by the SVG output page of Inkscape Preferences dialog, as well as the following attributes in group id="svgoutput" in your preferences.xml file:
- allowrelativecoordinates (default 1) to switch relative coordinates on (1) or off (0)
- forcerepeatcommands (default 0) to force repeating operators (1) or allow use of the more compact representation without repeated operators (0)
No more explicit closing line segment
Inkscape used to always explicitly write the closing line segment to SVG for closed paths. For example: "M 0,0 L 1,0 L 1,1 L 0,1 L 0,0 z". With the improved SVG path data writing, Inkscape no longer generates this closing line segment, resulting in "M 0,0 L 1,0 L 1,1 L 0,1 z". When SVG path data input contains this explicit closing segment, it is maintained throughout transformations, but is removed after using the node edit tool. [this seems no longer to be true, fix it!!! -johan]
Horizontal and vertical path segments
If an SVG contains paths with shorthands for horizontal and vertical path segments ('H' or 'V'), then Inkscape will try to maintain those shorthands if possible, so the saved file will also contain them.
<script> tag preserved
While Inkscape does not yet support SVG scripting via the <script> element, this element is now preserved after editing the file in Inkscape.
Initial SVG Fonts support
As a SoC 2008 project, JucaBlues implemented initial parsing and rendering of SVG Fonts. You can design fonts within Inkscape, but using them to render text on the canvas is not yet supported. We are waiting libpango to implement proper support for the user-fonts feature.
Currently the main benefit of this feature is to improve the font design workflow when working with FontForge: You can save SVG files with fonts embedded and import them into Fontforge, and you only need one file per font instead of one file per glyph.
You can open the SVG Font dialog through Text->SVG Fonts menu option.
There is a concept that has to be understood while using the SVG Font Editor. An SVG font is a mapping of chunks of SVG drawing to characters. When a certain character is used in a string, its respective glyph is rendered. If no glyph is declared for a certain character, then there is a default "missing glyph" that is rendered. You can set the drawing that defines this missing glyph also. This is done by clicking on the Missing Glyph: From Selection... button at the top of the dialog.
So, an example of workflow would be:
1. Click New font. Select it. You can rename it if you wish. You will see a set of black squares in the text preview area. This is the preview text being rendered. It only uses the default missing glyph (which is initially defined as a black square) because no specific glyph was defined yet.
2. Draw something for your desired missing glyph
3. Click Missing Glyph: From selection...
4. Draw a glyph for the "a" character (character matching is case sensitive)
5. On the Glyphs tab, click Add glyph
6. Type "a" in the Matching String column (at the moment, handling of the glyph-name attribute is not implemented)
7. With the row selected, click Get curves from selection...
8. Now you will probably see the "a" glyph in the preview rendering, if the preview text contains it. You can freely edit the preview text as needed to view different characters.
Repeat steps 4 through 7 for every other glyph you wish to add to your font.
SVG Test Suite Compliance
[describe what has been improved over 0.46 and point to recent test result website] As a result of last year's GSoC, there is now a rendering test framework along with a number of tests (found in the SVN repository here. These tests can be run reasonably easily on any system (you don't need to be able to compile Inkscape) and include a large part of the W3C SVG Test Suite. See this list for up-to-date rendering results. Also see TestingInkscape for information on running and creating rendering tests.
List of render test changes with respect to 0.46: ...[files which failed on 0.46 and now pass, and vice versa]
Editing Aids
Grids
- The dotted rectangular grid now shows small crosses at the intersection points of emphasis lines.
Guides
- Guides can now be rotated using the mouse. Each guide has an anchor (visible as a little circle) around which it can rotate.
- Drag a guide anywhere to move it.
- Shift+drag to rotate a guide about its anchor (additionally press Ctrl to constrain the rotation angle to multiples of 15 degrees).
- Ctrl+drag to move the anchor along the guide.
- Press Del while hovering the mouse over the guide to delete it.
- There is now an option in the Preferences dialog (Tools page) to treat groups as single objects during conversion to guides (as opposed to converting each object inside the group separately).
Snapping
The code relating to the snapping mechanisms has undergone major changes to make it more reliable and easier to use from a developer's perspective. Snapping to objects now invokes routines from the 2geom library, which is actively maintained and less error prone than the old Livarot library. This fixes at least two known snapping bugs.
There is a new toolbar to control the snapping options and modes. Use View > Show/Hide > Snap controls bar to show or hide this toolbar. To control some other new snapping features, a dedicated tab has been created in the preferences dialog. The new features found on this tab are:
- Snap indicator: When snapping has occurred, an indicator is displayed at that specific position. For now that indicator is just a cross that disappears after a second. In the future the shape of the indicator will be related to the type of target that has been snapped to
- Snap delay: Inkscape now optionally waits some time after the mouse pointer has stopped moving before it tries to snap. This makes Inkscape much more responsive on complex documents and allows moving objects in a straight line over a grid, amongst others.
- Inkscape can be forced to only try snapping the (source) node that is closest to the mouse pointer, à la Corel DRAW. When this mode is enabled, a snap indicator will shortly be shown at that node. This will give you maximum control of the snapping which is useful for complex drawings with many nodes.
- When multiple snap solutions are found, Inkscape can either prefer the closest transformation (when the weight-slider is set to 0; this is the old mode), or prefer the moved object's node that was initially the closest to the pointer (when the slider is set to 1). The way Inkscape calculates the preferred snap has been improved too, which should lead to more predictable snapping.
Other improvements are:
- The Node tool now snaps to any unselected node (both cusp and smooth) within the path that's being edited, and nodes of other paths. It also snaps to the path itself, but only to the stationary segments in between two unselected nodes. It is now also possible to snap while moving nodes along a vertical or horizontal constraint.
- In the document properties dialog, the checkbox for "always snap" has been replaced by two radiobuttons; this should eliminate most of the confusion surrounding this option.
- Holding the Shift key now also disables snapping while dragging node handles, and while creating single dots
- During constrained drawing (using Ctrl), Inkscape will now only snap to the points on the constrained line.
- In the selector tool, snapping while skewing or moving with a constraint (with Ctrl) has been improved.
- Also in the selector tool, while translating, Inkscape will now snap the bounding box of each selected item individually instead of the selection as a whole
Inkscape now also considers the following objects for snapping:
- Clipping paths and masks
- Midpoints of line segments
- Midpoints of bounding box edges
- Page border
- Intersections of any kind of paths
- Smooth nodes
- Cusp nodes
- Each of the handle points when creating new shapes
- Radius handles of rectangles
- Single dots
Other features
Spell checker
There's now a built-in spell checker. Press Ctrl+Alt+K or choose Text > Check spelling to check all visible text objects in your document (they need not be selected) in turn, going top-to-bottom and left-to-right. Once a misspelled word is found, a red frame around it is displayed, and the object with the misspelling is selected; if you are in Text tool, it also places the text cursor at the beginning of the misspelled word.
In the dialog, you can choose one of the listed suggestions and Accept it (this button is disabled unless you choose something in the list); Ignore the word for the rest of this session; or Add the word to the local dictionary.
Also, since the dialog does not lock Inkscape's window, you can simply edit the word with Text tool. Once you edit it to something acceptable to the speller, it will automatically turn off the red frame and continue checking the document.
On Linux, you need to install Aspell and its dictionaries for the languages you want to check. On Windows, for now, only the English dictionary is included with Inkscape builds.
Desktop integration improvements
- Clipboard is system-wide: you can now copy/paste objects between different Inkscape instances as well as between Inkscape and other applications (which must be able to handle SVG on the clipboard to use this).
- Open Recent menu now integrates with Windows recent documents management as well as freedesktop.org recent document lists (used by Gnome, KDE and Xfce). The list can be cleared from the Preferences dialog (the Interface tab).
- Themable Icons: all icons used in Inkscape are now themable using the standard freedesktop.org theming mechanism. The list of names used is available here.
Shell mode
If you run inkscape with --shell, it will enter a shell mode. In this mode, you type in commands at the prompt and Inkscape executes them, without you having to run a new copy of Inkscape for each command. This feature is mostly useful for scripting and server uses: it adds no new capabilities but allows you to improve the speed and memory requirements of any script that repeatedly calls Inkscape to perform command line tasks (such as export or conversions). Each command in shell mode must be a complete valid Inkscape command line but without the Inkscape program name, for example:
$ inkscape --shell Inkscape 0.46+devel interactive shell mode. Type 'quit' to quit. >file.svg --export-pdf=file.pdf >otherfile.svg --export-png=bitmap.png Background RRGGBBAA: ffffff00 Area 0:0:744.094:1052.36 exported to 744 x 1052 pixels (90 dpi) Bitmap saved as: bitmap.png >quit
Gesture-based stroke width adjustment
CHECK: Maximum factor = 4? Minimum to 0?
Similar to editing the fill or stroke colors by dragging away from the swatch in the status bar, which was added in the last version, this version allows you to drag away from the stroke width value displayed there to change the stroke width of selection. Dragging above the 45-degree line from the swatch increases the width (up to twice the original width), dragging below it decreases the width (down to half the original width). With this feature, quick and precise stroke width adjustments are possible without opening any dialogs or menus.
Enhanced tablet support
Input device tool switching
Tablets and other input devices that report separate hardware are now recognized and current tool and/or settings can be set to switch in response to the physical tool being used.
Layers
The Layers dialog now allows for hiding or showing all layers other than the current layer (click on layer name with right mouse button to get pop-up menu). This "solo" feature allows for faster switching between working layers and for quick checking with and without others shown.
A new command, Duplicate Layer, has been added to the Layers menu to allow for duplicating an existing layer with all of its objects (even hidden or locked objects) and any sub-layers.
The Add Layer dialog can be opened with Ctrl+Shift+N (N for new) shortcut.
Layer names can now be non-unique.
Several layer-handling inconsistencies have been fixed.
Linked bitmaps
Linked bitmaps have a context menu option to launch editing in an external application. Linked images now will reload when the linked file changes on disk. Both the external editor application and the reload behavior is configurable.
Command for relinking clones
A new command, Relink Clone to Copied in Edit > Clone, allows you to relink any clone to a different original object without changing its other properties. Just copy (Ctrl+C) the object you want to be the new original, select any number of clones, and choose the Relink command. Now all selected clones are linked to the copied object.
Automatic relinking of clones on Duplicate
If you turn on the When duplicating original+clones: Relink duplicated clones option on Clones tab of Inkscape Preferences (default is off), duplicating a selection containing both a clone and its original (possibly in groups) will relink the duplicated clone to the duplicated original instead of the old original.
Pattern editing
When editing pattern fills:
- The pattern origin and scale handles now snap.
- The pattern scaling can now be different in X and Y direction. Press Ctrl to have a fixed 1:1 ratio scaling (old behavior). (TOOLTIP STILL SAYS "Scale the pattern fill uniformly")
- The handles are now positioned at the corners of the unit cell, instead of only a quarter of that cell as before. So, now a rectangle filled with pattern will have all of the pattern handles in the corners, making it harder to manipulate them. However, the handles can be dragged outside the rectangle by moving the pattern's origin handle.
Transform dialog: spacing out option
Previously, the Apply to each object separately checkbox had no effect for the Move tab. Now, if several objects are selected, this checkbox is on, and "Relative move" is on, each object is shifted relative to the closest selected object on the left (for X) or below (for Y).
For example, if you have a horizontal row of objects and you move them relatively by x = 5 px with "Apply to each object separately" on, the leftmost object will shift by 5px, the next one to the right by 10px, and so on; the rightmost selected object is displaced by 5*n px where n is the number of selected objects. As a result, the distance in each pair of adjacent objects will increase by 5px and the whole row will be spaced out, much like a letterspacing adjustment spaces out a text string. Moving these objects by X=-5px will, conversely, squeeze them tighter together: the leftmost will move by -5px, the next one by -10px, and so on. For Y, the effect is the same except that the move starts from the object closest to the bottom (i.e. with smallest Y coordinate).
When determining the order of shifting objects, for X, the left edges of their bounding boxes are sorted horizontally, and for Y, the bottoms of their bounding boxes are sorted vertically. Order of selecting the objects or z-order does not matter.
Converting text to path produces a group
Converting a text or flowed text to path (Ctrl+Shift+C) now produces a group of paths, one path for each glyph of text, instead of a single monolithic path as before. Apart from easier manipulation, an additional advantage is that if your text contained styled spans (i.e. fragments with different color, opacity, or other properties), these styles will be preserved by the corresponding glyph paths after the conversion.
Combine works on groups
The Combine command now works transparently on groups, i.e. combines paths inside selected groups at any level of grouping.
Path exclusion
The Exclusion boolean operation can now operate on an arbitrary number of paths.
Whiteboard
The configure flag for Whiteboard has been removed since the feature was non-functional. This menu item will no longer exist in the releases until it is properly fixed to avoid any confusion.
User interface
Inkscape Preferences dialog
- This dialog has been rearranged for more logical grouping of options. New pages have been added: Bitmaps (options for the new update-on-file-change and external editor features), UI (options for toolbar icon sizes), and SVG Output (options for SVG formatting, introduced in 0.46 and now editable from the dialog as well).
- A new option on the Bitmaps tab, Resolution for Create Bitmap Copy, allows you to set the resolution of the bitmap created by the corresponding command (by default bound to Alt+B). The default value of 90 dpi forces the resulting bitmap to align with the default 1px-spaced grid on the canvas.
- Zoom correction factor: the Interface tab has an adjustable ruler. Move the slider until the ruler's on-screen size matches its true size. This is used as a reference point for 100% (original size) zoom.
- The application's interface language can be set from the preferences dialog. You'll have to restart Inkscape to see the changes.
Toolbars
- The toolbar icon sizes for the three main toolbars are now separately configurable and to a few different sizes. This allows for a more compact user interface.
- The main tools toolbar has been converted to a standard GtkToolbar, removing the problem of it pushing the main window taller. Tools that don't fit automatically flow into a popup menu.
- When torn off, toolbars now keep the size they last had in the main window. They can be resized by docking, resizing the main window, and then undocking again.
- Some controls (such as the Width in Calligraphic/Tweak/Eraser tools, Tremor, Wiggle, and Mass in Calligraphic, Threshold in Paintbucket, Tolerance in Pencil) are converted from numeric editable fields into draggable sliders, with labels and values (usually in the range 0..100) displayed on top. As these values don't usually require much precision, this makes adjusting them much easier and faster.
Clone/original visualization
When you press Shift+D to find and select the original of the selected clone, Inkscape draws a dashed line between the centers of the bounding boxes of the clone and the original. This line disappears after one second.
Miscellaneous
- The confusing icons on buttons in the controls bar of the Dropper tool (pick/assign opacity) are replaced by text labels.
- Hovering over a swatch now shows the name of the swatch in the status bar. This makes it easier for tablet users to identify a swatch by name, as holding a stylus still enough for the tooltip to show up is difficult.
- File Dialogs:
- The Windows builds of Inkscape now have Windows-native file dialogs to keep consistency with other Windows applications.
- Two new entries in the File type list, All Bitmaps and All Vectors, allowing you to limit the listing to bitmap or vector formats only.
- In the Align and Distribute dialog there is now an option to treat all selected objects as a group when aligning. This spares the trouble of manually grouping them, aligning, and ungrouping afterwards).
- Document Properties Dialog:
- New Color Management tab. In this new tab, you can declare multiple ICC color profiles for the current document.
- New Script tab. ?
- Object Properties Dialog:
- New Title and Description fields. The Title attribute is intended to be used as tooltip. [sas]
- New Interactivity section to add JavaScript calls.
Notable bug fixes
- Several memory leaks are stopped, reducing the memory consumption during long editing sessions considerably. Closing the last window with a document now frees memory used by that document immediately.
- Copy/paste between Inkscape and other programs, as well as between different Inkscape instances, finally works as expected.
- No more ID clashes on import and paste: previously, importing or pasting SVG objects might sometimes distort their colors, because the imported objects referred to gradients with the same IDs as those that already exist in the document but look different. Now, IDs of all gradients in the pasted document are checked for clashes with those in the host document, and if necessary changed with all their users updated correspondingly, so such unexpected color changes will never happen.
- The visual bounding box (which is the default bounding box type used by Inkscape) of an object with a filter applied now includes the expanded area of the filter. For single blur filter (such as the blur you apply with a slider in the Fill and Stroke dialog), this expands the bounding box by 2.4*radius; although theoretically, blur is infinite, this is the distance at which the opacity of the object drops below the perceptibility threshold of our renderer. For all other filters, the area is expanded by the relative amounts you specify on the "Filter general settings" tab of the Filter Editor dialog.
- Only visual bounding box is affected; if you use geometric bounding box, you will notice no change in most cases. However, the Export Bitmap dialog always uses the visual bounding box for selection of the export area; this means that you can now export a blurred object to bitmap without any clipping of the blur.
- Bounding box calculation does not include the invisible objects, bug #252547.
- Various fixes to PS and PDF rendering of objects involving masks, patterns, and/or bitmaps: bug #208217, bug #217212 and others.
- File dialogs (Open, Save, Save as) now remember the last visited directory.
- The
--vacuum-defscommand line parameter erroneously deleted markers which are in use.
- No more garbage lines in Outline mode.
- No more artifacts left by the circle cursor in Tweak tool.
- The Bend Path and Pattern along Path path effects now work correctly with closed paths.
- Several viewBox related bugs fixed:
- Documents with viewBox are now editable without transformation defects. In particular this affected documents created with e.g. pstoedit. bug #168370
- Resizing the page adjusts viewBox bug #167682.
- preserveAspectRatio parsing code was fixed bug #166885.
- Several fixes allow Inkscape to correctly render and edit SVG files that use
currentColorin objects' style (this includes files created by gnuplot).
- Inkscape is now able to handle paths with only 'movetos', i.e. "M 0,0 M 1,1 M 2,2". These kind of paths can be used to only show markers on a path without the rest of the path visible.
- Open paths (as opposed to closed) are now correctly drawn when start and end points are equal (SVG test suite paths-data-10-t.svg).
- The shorthand 'marker' property is now correctly interpreted (SVG test suite painting-marker-03-f.svg).
- Coordinates and lengths specified in percentages are now correctly interpreted (SVG test suite coords-units-02-b.svg).
- Horizontally scrolling the canvas with a tilt wheel (present on several Logitech mice such as the LX5) in the Bezier tool will no longer finish the path being drawn.
Known issues
- First time opening of the drop-down list with font families in Text tool may be slow, especially if you have many fonts installed. Subsequent accesses of this list are fast.