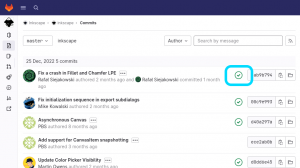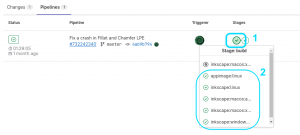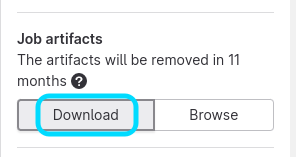|
|
| (19 intermediate revisions by 4 users not shown) |
| Line 1: |
Line 1: |
| {{Other languages|en=Installing Inkscape}} | | {{Other languages|en=Installing Inkscape}} |
|
| |
|
| == Installing on a Mac ==
| | This page explains how to install Inkscape, either the stable or the development version. For instructions on how to compile Inkscape from the source code, see [[Compiling Inkscape]]. |
|
| |
|
| There are two steps needed to install on a Mac.
| | The latest stable version can always be found on the [https://inkscape.org/release/ Download page]. The latest development versions are available from [https://gitlab.com/inkscape/inkscape/-/commits/master GitLab]. |
| | == Installing the stable version == |
| | === '''macOS''' === |
| | DMG files can be downloaded from the [https://inkscape.org/release/ Download page]. Click the box labelled macOS and choose Intel or arm64 architecture. Once the download is complete, installation is the same as for any other DMG. |
|
| |
|
| | See also the [https://inkscape.org/learn/faq/#mac-os-x-specific-issues section dedicated to macOS in our FAQ], and the [https://inkscape-manuals.readthedocs.io/en/latest/installing-on-mac.html readthedocs] page for installation on macOS. |
| | === Linux === |
|
| |
|
| === Getting The Right Inkscape Installer ===
| | On most Linux systems, you can use the software installer provided with your system (look for "software" in your start menu) to install Inkscape. |
|
| |
|
| You need to download the right installation file from the Inkscape [http://www.inkscape.org/download/ download] page. Note that this page has a separate version for Panther (10.3.9 only), and Tiger (10.4.x) and above. The Panther version is PPC only, while the Tiger version is ''Universal Binary'', meaning it installs on either older PPC or newer Intel Macs. The Tiger version will also work on Leopard (10.5.x)
| | Visit the [https://inkscape.org/release/ Download page] to see a list of other available options and installation methods for each available version. |
|
| |
|
| Once you have the Inkscape installation package, double click on it and it will open a window with an Inkscape icon on one side, and a shortcut to the Applications folder on the other side. You need to drag the Inkscape icon across and drop it on the Applications folder. This will copy the file to the Application folder.
| | ==== Ubuntu or Debian ==== |
| | Probably the easiest way to install on Debian/Ubuntu is to use the <code>apt</code> command. |
|
| |
|
| To make a shortcut on your Dock, open the Applications folder, and drag the Inkscape icon to the place you want it on the dock.
| | Open a terminal and type: |
| | sudo apt-get update |
| | sudo apt-get install inkscape |
|
| |
|
| | If your Ubuntu version does not have the most recent Inkscape version in its repositories (yet), the next section describes how to use the [https://launchpad.net/~inkscape.dev/+archive/ubuntu/stable stable PPA] to get it. |
|
| |
|
| === Getting The Right X11 Installer === | | ==== Ubuntu (new stable versions) ==== |
|
| |
|
| To run Inkscape, you will also need to install X11. This is an environment that provides Unix like X-Window support for applications, including Inkscape (For more about X11 see [http://en.wikipedia.org/wiki/X11 Wikipedia]). A native Mac OSX version that doesn't need X11 will be available sometime in the future (see [http://www.nabble.com/attachment/14733036/1/Inkscape%20OSX%20PL.gif here] or [http://jo.irisson.free.fr/?p=34 here] or [http://jo.irisson.free.fr/?p=62 here] for a sneak peek). But for now you need to do one of the following, depending on your OSX version.
| | The most recent version (slightly newer than what is available directly from Ubuntu) is available from our [https://launchpad.net/~inkscape.dev/+archive/ubuntu/stable/ stable PPA] for Ubuntu and derivative Linux distributions: |
|
| |
|
| | | <pre> |
| ==== For Panther (10.3.x) ====
| | sudo add-apt-repository universe |
| | | sudo add-apt-repository ppa:inkscape.dev/stable |
| You can download a suitable version of X11 from [http://www.apple.com/downloads/macosx/apple/macosx_updates/x11formacosx.html Apple] or mirrored at [http://inkscape.modevia.com/macosx-snap/X11User_Panther.dmg Modevia].
| | sudo apt-get update |
| | | sudo apt install inkscape |
| | | </pre> |
| ==== For Tiger (10.4.x) ====
| |
| | |
| You can install X11 from your original Install Disc 1. Scroll down the Finder window which opens when the DVD is inserted; double clic "Optional Installs"; go through the license agreement and destination selection; on the "Custom install" page select Applications -> X11 and deselect everything else; hit Install. To see what this looks like, see [http://overstimulate.com/ Jesse Andrews'] article entitled [http://overstimulate.com/articles/2005/11/04/installing-x11-on-os-x-10-4-tiger Installing X11 on OS X 10.4 Tiger]).
| |
| | |
| Alternately, you can download a version for [http://inkscape.modevia.com/macosx-snap/X11User_Tiger_PPC.dmg PPC], or [http://inkscape.modevia.com/macosx-snap/X11User_Tiger_Intel.dmg Intel] from Modevia. These files are able to be freely re-distributed because X11 is open source.
| |
| | |
| '''Notes:'''
| |
| *Once installed, you should also update your X11 to version [http://www.apple.com/support/downloads/x11update2006113.html 1.1.2]from Apple. This requires the earlier version, so you cannot just install the update.
| |
| *A heavily improved version of X11 called [http://trac.macosforge.org/projects/xquartz/ XQuartz] is expected to be available for Tiger some time in 2008. This will bring X11 on Tiger (10.4.x) into line with Leopard (10.5.x). See [http://trac.macosforge.org/projects/xquartz/roadmap here] for a roadmap of that project.
| |
| | |
| | |
| ==== For Leopard (10.5.x) ====
| |
| | |
| Leopard officially ships with a version of X11 called [http://trac.macosforge.org/projects/xquartz/ XQuartz] pre-installed, however the preinstalled version has some problems. Starting from January 2008, the XQuartz community released several updates to the XQuartz package in Mac OS X 10.5.x on [http://trac.macosforge.org/projects/xquartz Mac OS Forge]. These releases significantly improve X11 on the version of XQuartz found in the original Leopard release.
| |
| | |
| On February 11 2008, Apple released an official XQuartz update in the [http://www.apple.com/support/downloads/macosx1052comboupdate.html Mac OS X 10.5.2 update]. This update addresses [http://docs.info.apple.com/article.html?artnum=307430 two security issues], although it is still somewhat behind the current XQuartz releases, upon which the official update is based. The [http://trac.macosforge.org/projects/xquartz XQuartz site] notes that "''10.5.2's version of X11 is somewhere between the 2.1.1 and 2.1.2 packages released through this site''". It also warns that "''Installing versions prior to X11 2.1.2 onto OS-X 10.5.2 may work but is not supported.''"
| |
| | |
| XQuartz 2.2.1 was released on May 1 2008. This version requires OS X 10.5.0, however if you install the 10.5.2 update (or other updates) after XQuartz, you will probably need to reinstall XQuartz.
| |
| | |
| For optimal performance and security, it is always best to install the latest Mac OS X updates, and then install the latest XQuartz over the top. This is what XQuartz is designed to do.
| |
| | |
| '''Notes:'''
| |
| *Because of changes to launchd, you will need to logout and re-login after installing XQuartz.
| |
| *For the keen, pre-release candidates and recent deprecated versions of XQuartz are available [http://xquartz.macosforge.org/downloads/ here]. Information on a given release or release candidate is normally available at http://trac.macosforge.org/projects/xquartz/wiki/X112.2.x (change x to suit)
| |
| *The XQuartz release roadmap is available [http://trac.macosforge.org/projects/xquartz/roadmap here].
| |
| *For more technical information about X11 on Mac, a good place to go is http://homepage.mac.com/sao1/X11/index.html
| |
| | |
| | |
| ==== For Snow Leopard (10.6.x) ====
| |
| | |
| Everything is ok.
| |
| | |
| | |
| ==== For Lion (10.7.x) ====
| |
| | |
| Everything is ok.
| |
| | |
| | |
| === Problems After Installation ===
| |
| | |
| | |
| ==== Keyboard mapping or Using the Alt key ====
| |
| | |
| Create or edit the file ~/.Xmodmap with:
| |
| | |
| ! To make Alt keys "work" again.
| |
| keycode 66 = Alt_L
| |
| clear Mod1
| |
| add Mod1 = Alt_L
| |
| ! The right Alt key is already mapped to Mode_switch (at least on my box). Uncomment the next line, if it's mapped differently on your Mac.
| |
| ! keycode 69 = Mode_switch
| |
| clear Mod2
| |
| add Mod2 = Mode_switch
| |
| | |
| ''X11'' > ''Preferences'' > Disable "'''Use the system keyboard layout'''" and "'''Enable keyboard shortcuts under X11'''" options
| |
| | |
| | |
| ==== Copy & Paste doesn't work well with Inkscape objects ====
| |
| | |
| ''X11'' > ''Preferences'' > Disable "'''Update Pasteboard when CLIPBOARD changes'''" options
| |
| | |
| | |
| ==== On Leopard (10.5) with XQuartz 2.2.1 ====
| |
| | |
| Some users have reported problems loading Inkscape 0.46-2 with XQuartz 2.2.1 as [https://bugs.launchpad.net/inkscape/+bug/226355 Inkscape Bug #226355]. This problem occurs because XQuartz 2.2.1 has changed fontconfig.
| |
| | |
| There are two possible fixes:
| |
| | |
| | |
| 1. Michael Whybrow, the packager of Inkscape for Mac suggests this:
| |
| | |
| a. Open Terminal.app (in Applications -> Utilities) and type the following
| |
| mkdir ~/.fontconfig
| |
| b. Rerun Inkscape.app
| |
| | |
| | |
| 2. Another solution originally posted [https://answers.launchpad.net/inkscape/+question/28776 Inkscape Answer #28776] suggests editing an Inkscape configuration file:
| |
| | |
| a. Open Terminal.app (in Applications -> Utilities) and type
| |
| nano /Applications/Inkscape.app/Contents/Resources/script
| |
| b. Press CTRL+V (scrolls down a page)
| |
| | |
| c. Change the code (use the arrows keys to get to the right part) from:
| |
| | |
| """
| |
| else
| |
| # Leopard onwards...
| |
|
| |
| # Warn the user about time-consuming generation of fontconfig caches.
| |
| test -d ${HOME}/.fontconfig || exit 12
| |
| """
| |
| | |
| to:
| |
| | |
| """
| |
| else
| |
| # Leopard onwards...
| |
|
| |
| # Warn the user about time-consuming generation of fontconfig caches.
| |
| test -d ${HOME}/.fontconfig
| |
| """
| |
| d. Save changes by pressing CTRL+O and then ENTER to confirm
| |
| | |
| e. Run Inkscape and wait for first-time caching
| |
| | |
| Also it seems that having the "''authentificate connexion''" option checked in Preferences -> Securtity tab does interfere with Inkscape launch. Uncheck it if Inkscape doesn't launch.
| |
| | |
| | |
| ==== I've installed X11 on OS X but Inkscape keeps asking for it ====
| |
| | |
| On Panther (10.3), you may need to uninstall/reinstall or upgrade X11. Use [http://www.osxgnu.org/software/pkgdetail.html?project_id=244 OSXPM] to uninstall X11 - Install OSXPM and select the Uninstall tab, scroll down to X11User, select it and hit Uninstall. Then you can install X11 properly.
| |
| | |
| == Installing on Unix like systems ==
| |
| | |
| === Using Precompiled Packages (For Normal Users) ===
| |
| | |
| ==== Ubuntu Linux ====
| |
| Probably the easiest way to install on Ubuntu is to use the apt command.
| |
| | |
| Open a terminal and type;
| |
| sudo apt-get update (enter)
| |
| sudo apt-get install inkscape (enter)
| |
| | |
| ==== Ubuntu Linux Development Versions ====
| |
| | |
| As it approaches release, nightly i386 and AMD64 builds of the latest Inkscape development version are
| |
| provided at http://ubuntu.cafuego.net. On that site, one should
| |
| select the appropriate Ubuntu or Debian release, then the Inkscape
| |
| link, and finally the provided package.
| |
| | |
| '''Note:''' Development versions offer some nice new features, but can be somewhat unstable, so save often. Inexperienced users will also quite possibly have problems installing them.
| |
|
| |
|
| ==== openSUSE ==== | | ==== openSUSE ==== |
|
| |
|
| openSUSE includes Inkscape in the Gnome repositories. The newest version of Inkscape releases is in Gnome:Apps. | | openSUSE includes Inkscape in the Gnome repositories. The newest version of Inkscape is in Gnome:Apps. |
| | === Windows === |
| | You can find the installer on the [http://www.inkscape.org/release/ Download page]. Normally you want to choose "64-bit architecture" and "Windows Installer Package (msi)". Installing should be an easy step-by-step (next-next-finish) process. |
|
| |
|
| ==== Slackware Linux ==== | | == Installing the development version == |
| | First be warned. Unstable and development mean you likely will encounter crashes, usability problems and sometimes lose data. Ctrl+S will become your friend. If you cannot take this risk, please use the stable version instead. |
|
| |
|
| Binary packages (0.46+) are available for [http://www.linuxpackages.net/search_view.php?by=name&name=inkscape&ver=12.1 Slackware 12.1], [http://www.linuxpackages.net/search_view.php?by=name&name=inkscape&ver=12.2 12.2], [http://www.linuxpackages.net/search_view.php?by=name&name=inkscape&ver=13.0 13.0] y [http://www.linuxpackages.net/search_view.php?by=name&name=inkscape&ver=13.1 13.1] en [http://www.linuxpackages.net/ LinuxPackages.net].
| | If you are still reading, you are probably one of the brave ones who wants to be on the bleeding edge. If so, follow the steps below. |
|
| |
|
| -- [[User:smaug|smaug]] 01:27, 27 Nov 2010 (GMT-4)
| | '''Don't forget:''' Please help Inkscape by reporting bugs, encouraging developers or fixing bugs yourself. If you find bugs, make sure to include the debug information which can be found in <code>Help > About</code>. |
|
| |
|
| I used the [http://sourceforge.net/project/showfiles.php?group_id=93438&package_id=99112&release_id=426990 precompiled rpm] provided by Inkscape for the 0.44 release as my gcc wouldn't compile it. All you need to then do is run rpm2tgz at the command line on the package, eg " rpm2tgz inkscape-0.44-0.i686.rpm" and then install with "installpkg inkscape-0.44-0.i686.tgz".
| | '''Tip:''' If you're looking for a beta release, those can be downloaded from the [https://inkscape.org/release/ Download page]. Find the "Next version preview" option in the Download tab, and proceed like you would with a stable release. |
|
| |
|
| -- [[User:Pbhj|Pbhj]] 13:29, 1 July 2006 (PDT)
| | === '''macOS''' === |
| | See [[Installing Inkscape#Finding development versions on GitLab|Finding development versions on GitLab]] below for instructions to download the development version, then install it in the same way as the stable version. |
|
| |
|
| === Compiling Your Own (For The Techies) === | | === Linux === |
| | You can run an [https://appimage.org/ AppImage] of the latest development version on any Linux distribution. See [[Installing Inkscape#Finding development versions on GitLab|Finding development versions on GitLab]] below for instructions on how to download. To run, extract the zip and run the executable inside. |
|
| |
|
| | '''Tip:''' If you don't want to trust our executable, you can run it with sandboxing using [https://wiki.archlinux.org/title/Firejail firejail]: <code>firejail --appimage ...</code>. |
|
| |
|
| NOTE: this isn't finished. I currently have two screwed up systems from fooling with bleeding edge GTK+ stuff, I don't know how that happened. !! :) I'll get to the end over the next few days tho. Setting up a more stable home network atm.
| | ==== Ubuntu ==== |
| --
| | Development versions (inkscape-trunk) are also available from our [https://launchpad.net/~inkscape.dev/+archive/ubuntu/trunk trunk PPA] for Ubuntu and derivative Linux distributions. Follow the commands at https://inkscape.org/release/inkscape-dev/gnulinux/ubuntu/ppa/dl/ . |
| Tsingi
| |
|
| |
|
| | === Windows === |
|
| |
|
| This was written building an InkScape snapshot on a new RedHat Linux installation. If you find that it doesn't answer your needs exactly, please update this file when you solve your particular problem.
| | === 1. Download the latest build === |
| | Follow the instructions on [https://inkscape.org/release/inkscape-dev/windows/ the inkscape-dev Download page] to download a 7zip file of the latest development build. Save the file (<code>inkscape-....7z</code>) to your Downloads folder. |
|
| |
|
| | ==== 2. Extract the .7z archive ==== |
| | Extract the archive using the [http://www.7-zip.org/ 7zip unpacker]: Open the Downloads folder in Explorer, right-click on the 7zip file and choose 7-Zip → Extract to "inkscape-....". |
|
| |
|
| '''Installing libraries'''
| | You will get a directory which contains several files including <code>inkscape.exe</code>. |
|
| |
|
| If you are running a debian based system, and have something like synaptic that lists recent enough versions of the libraries below, use that. If you want the latest libs, which you may need, especially if you are installing a snapshot or building from svn, you will want to download sources. Generally you will get a ''foo.tar.bz2'' or ''foo.tar.gz'' or ''foo.tgz'' file that you will need to unpack and build.
| | ==== 3. Run inkscape ==== |
| | Run the <code>inkscape.exe</code> file by double clicking it. That's it. You can also drag files to <code>inkscape.exe</code> to have these opened. |
|
| |
|
| ''bz2'' files are the smallest. Uncompress them first by typing ''bunzip2 foo.tar.gz'' then unpack the remaining tar file by typing ''tar -xvf foo.tar''
| | ==== Multiple versions for testing ==== |
| | | For testing purposes it is good to be able to test multiple versions of Inkscape to find when and where some problem first appeared. For this reason you are able to store and use as many parallel versions of Inkscape as your disk has room for. |
| ''foo.tar.gz'' files and ''foo.tgz'' files can be extracted in one operation by typing ''tar -xvzf foo.tar.gz''
| | == Finding development versions on GitLab == |
| | | Recent development builds can be found using the GitLab CI infrastructure. They do however require clicking through several pages to find: |
| Change to the directory that you just created ''foo''. type ''./configure'' then ''make'' then, as root, ''make install''
| |
| | |
| Sometimes that is all you will need to do.
| |
| | |
| Sometimes you will run into dependancy errors because you need a library you haven't installed yet. If you try installing inkscape without some of these dependancies, you will get a list of what you need. hopefully the instructions below will help you solve these dependancies.
| |
| | |
| | |
| '''Running ldconfig'''
| |
| | |
| after installing libs, (as root) you need to run ''ldconfig'' so that the linker can find the libraries that you have just installed. If you aren't logged in as root (i.e. if you became root by typing su) you may not have the /sbin/ directory in your path. so if ''ldconfig'' isn't working for you try typing ''/sbin/ldconfig''
| |
| | |
| | |
| '''pkg-config'''
| |
| | |
| ''pkg-config'' is a utility that lists dependancies for libraries that sets up flags and paths for compiling. When it's working right it's wonderful. Getting it to work right is a pain in the ass if you don't know how. It's amazing how silent an IRC channel will get when you mention it.
| |
| | |
| ''pkg-config'' references pc files that applications install to give information about them. These are called metadata files, metadata means data about data. For a list of libraries that pkg-config sees, type ''pkg-config --list-all'' Having done that and looking at a list of pc files on my system (using ''find /usr -name "*.pc" > find.pc'', then browsing find.pc) I see that I also have a directory called ''/usr/lib64/pkgconfig/'' I might as well get that in there while I'm at it since none of those libs show up in a listing either and that's where most of them are.
| |
| | |
| Depending on what shell you use, there are different ways of doing this. I'm adding a couple lines to my /etc/profile file:
| |
| | |
| ''PKG_CONFIG_PATH=/usr/lib/pkgconfig/:/usr/share/pkgconfig/:/usr/lib64/pkgconfig/:/usr/local/lib/pkgconfig/''
| |
| | |
| ''export PKG_CONFIG_PATH''
| |
| | |
| Note that I have a new 64 bit system, which is why I'm going through all this. You probably won't have a ''/usr/lib64/pkgconfig/'' unless you do too, so don't just copy what I did. Also note that on a Windows system PATH type environment variables use semi-colons ";" for delimiters as opposed to colons ":"
| |
| | |
| Using bash, to immediately source the file in the shell you are using, type ''. /etc/profile'. This won't test to see if the path gets put into your environment when open a shell though, so maybe a better thing to do is close your terminals and open new ones to see that it is actually set automagically.
| |
| | |
| Ahh, I can now configure glibmm. The hair on the back of my neck is laying flat again, I think I'll have a coffee. :)
| |
| | |
| | |
| | |
| '''libgc'''
| |
| | |
| download and install the latest version of libgc[[http://www.hpl.hp.com/personal/Hans_Boehm/gc/gc_source/]]
| |
| | |
| libgc installs in /usr/local/lib by default. If you have installed it and it is still not linking, you may not have that in your library path. There is a LD_LIBRARY_PATH environment variable, or alternatively you can make sure that /usr/local/lib is listed in the file /etc/ls.so.conf
| |
| | |
| | |
| | |
| '''libsig++'''
| |
| | |
| download and install libsig++ [http://libsigc.sourceforge.net/stable.shtml]
| |
| | |
| this should be fairly straightforward.
| |
| | |
| | |
| | |
| '''glibmm'''
| |
| | |
| This is where, if you haven't wrestled with pkg-config on your system you start scratching your head. Because when you run configure on glibmm you may an error like this
| |
| | |
| ''checking for GLIBMM... configure: error: Package requirements (sigc++-2.0 >= 2.0.0 glib-2.0 >= 2.8.0 gobject-2.0 >= 2.8.0 gmodule-2.0 >= 2.8.0) were not met. Consider adjusting the PKG_CONFIG_PATH environment variable if you
| |
| installed software in a non-standard prefix.''
| |
| | |
| ''Alternatively you may set the GLIBMM_CFLAGS and GLIBMM_LIBS environment variables to avoid the need to call pkg-config. See the pkg-config man page for
| |
| more details.''
| |
| | |
| It seems that most packages install in a non standard prefix, in direct defiance of everything we have been led to believe regarding the concept of standard, so you may have to deal with this. See the note on ''pkg-config'' above.
| |
|
| |
|
| | # Visit https://gitlab.com/inkscape/inkscape/-/commits/master. |
| | # On the the top row of the table, click the green tick on the right. (Lower rows correspond to older versions.) |
| | # On the next page, click the left green tick under stages, and choose the version appropriate for your platform. |
| | # On the next page, click the Download button. |
|
| |
|
| | This allows testing not just the latest development version but any earlier version, allowing bugs to be pinpointed to the version that introduced them. |
|
| |
|
| ''gtkmm'' [http://www.gtkmm.org/]
| | [[File:Gitlab-download-instructions-1.png|alt=Click the green tick with alt text "Pipeline: passed/failed"|none|thumb|Step 2]] |
| | | [[File:Gitlab-download-instructions-2.png|alt=Click the leftmost green tick under "stages" with alt text "build passed:failed"|none|thumb|Step 3]] |
| ---- | | [[File:Gitlab-download-instructions-3.png|alt=Click the download button|none||thumb|Step 4]] |
| (Ben) Tsingi, you are writing in the 'User Documentation' section. Most of this material is only appropriate for Developers and some would be better on the Mailing List. You will probably find that when you have finished, this page will be edited and pruned back. FWIW, I was expecting to find information about 'apt-get' (Debian) 'emerge' (Gentoo) and AutoPackage (the others).
| |
| | |
| ==== Build Dependencies (K/Ubuntu) ====
| |
| | |
| NOTE: '''This list may not be complete''', please add any packages you might need in addition!
| |
| | |
| To install the dependencies under Ubuntu (9.10), execute the following commands as root (sudo). Keep in mind that for other versions of Ubuntu this may not apply.
| |
| | |
| sudo apt-get update
| |
|
| |
| sudo apt-get install build-essential libxslt1-dev libgsl0-dev libgtkmm-utils-dev \
| |
| libpangomm-1.4-dev libboost-dev libpopt-dev
| |
| | |
| In addition to those dependencies you need libgc (as mentioned above). Just download the latest version and build it.
| |
| | |
| wget http://www.hpl.hp.com/personal/Hans_Boehm/gc/gc_source/gc.tar.gz
| |
|
| |
| tar -xvf gc.tar.gz
| |
|
| |
| cd gc*
| |
|
| |
| ./configure --prefix=/usr/local
| |
|
| |
| make
| |
|
| |
| sudo make install
| |
| | |
| Now you (should) have all the requirements to build Inkscape from source. To do that, run:
| |
| | |
| wget http://inkscape.modevia.com/svn-snap/inkscape-current.tar.bz2
| |
|
| |
| tar -xvf inkscape-current.tar.bz2
| |
|
| |
| cd inkscape*
| |
|
| |
| ./configure --prefix=/usr/local
| |
|
| |
| make
| |
|
| |
| sudo make install
| |
| | |
| That should do it.
| |
| (If the configure script tells you it requires an additional library, look for it via <code>sudo apt-cache search ''some-name''</code>, install the package via <code>sudo apt-get install ''some-package''</code>, and don't forget to add it to the list above.)
| |
| | |
| [[Category:User Documentation]] | | [[Category:User Documentation]] |
|
| |
| == Installing on a Windows system ==
| |
| === Stable version ===
| |
| You can find the installer from [http://www.inkscape.org/download/ download page]. Installing should be an easy step-by-step (next-next-finish) process.
| |
|
| |
| ''Say a few words here about the difference between the traditional Windows "Inkscape installer", and the designed-for-USB-flash-drive "Inkscape Portable".''
| |
| ''( [[Release_notes/0.47#Packaging_Improvements]] ).''
| |
|
| |
| === Unstable development version===
| |
| First be warned. Unstable and development mean you likely will encounter crashes, usability problems and sometimes lose data. Ctrl+S will become your friend. If you cannot take this risk, please use the stable version instead.
| |
|
| |
| If you are still reading, you are probably one of the brave ones who wants to be on the bleeding edge. If so, follow these steps:
| |
| ==== 1. Download the latest build ====
| |
| On [http://www.inkscape.org/download/ download page] there is a section named "Development Versions". Find the "Mirrored Win32 Builds" link. This points you to Inkscape's server at inkscape.modevia.com. There is information about builds and naming conventions at the top of this page. Further down the page there are links to files. Get the .7z file with latest date on it.
| |
| ===== Exremely small build =====
| |
| If the build is significantly smaller than previous ones, the build most likely is broken and you should get the latest one which is of normal size (currently over 40MB and growing).
| |
| ==== 2. Extract the .7z archive ====
| |
| Extract the archive using the [http://www.7-zip.org/ 7zip unpacker]. You will get a directory which contains several files including inkscape.exe.
| |
| ==== 3. Run inkscape ====
| |
| Run the inkscape.exe file by double clicking it. That's it.
| |
| You can also drag files to inkscape.exe to have these opened.
| |
|
| |
| '''Don't forget:''' please help Inkscape by reporting bugs, encouraging developers or fixing bugs yourself.
| |
|
| |
| ==== Multiple versions for testing ====
| |
| For testing purposes it is good to be able to test multiple versions of Inkscape to find when and where some problem first appeared. For this reason you are able to store and use as many parallel versions of Inkscape as your disk has room for.
| |
This page explains how to install Inkscape, either the stable or the development version. For instructions on how to compile Inkscape from the source code, see Compiling Inkscape.
The latest stable version can always be found on the Download page. The latest development versions are available from GitLab.
Installing the stable version
macOS
DMG files can be downloaded from the Download page. Click the box labelled macOS and choose Intel or arm64 architecture. Once the download is complete, installation is the same as for any other DMG.
See also the section dedicated to macOS in our FAQ, and the readthedocs page for installation on macOS.
Linux
On most Linux systems, you can use the software installer provided with your system (look for "software" in your start menu) to install Inkscape.
Visit the Download page to see a list of other available options and installation methods for each available version.
Ubuntu or Debian
Probably the easiest way to install on Debian/Ubuntu is to use the apt command.
Open a terminal and type:
sudo apt-get update
sudo apt-get install inkscape
If your Ubuntu version does not have the most recent Inkscape version in its repositories (yet), the next section describes how to use the stable PPA to get it.
Ubuntu (new stable versions)
The most recent version (slightly newer than what is available directly from Ubuntu) is available from our stable PPA for Ubuntu and derivative Linux distributions:
sudo add-apt-repository universe
sudo add-apt-repository ppa:inkscape.dev/stable
sudo apt-get update
sudo apt install inkscape
openSUSE
openSUSE includes Inkscape in the Gnome repositories. The newest version of Inkscape is in Gnome:Apps.
Windows
You can find the installer on the Download page. Normally you want to choose "64-bit architecture" and "Windows Installer Package (msi)". Installing should be an easy step-by-step (next-next-finish) process.
Installing the development version
First be warned. Unstable and development mean you likely will encounter crashes, usability problems and sometimes lose data. Ctrl+S will become your friend. If you cannot take this risk, please use the stable version instead.
If you are still reading, you are probably one of the brave ones who wants to be on the bleeding edge. If so, follow the steps below.
Don't forget: Please help Inkscape by reporting bugs, encouraging developers or fixing bugs yourself. If you find bugs, make sure to include the debug information which can be found in Help > About.
Tip: If you're looking for a beta release, those can be downloaded from the Download page. Find the "Next version preview" option in the Download tab, and proceed like you would with a stable release.
macOS
See Finding development versions on GitLab below for instructions to download the development version, then install it in the same way as the stable version.
Linux
You can run an AppImage of the latest development version on any Linux distribution. See Finding development versions on GitLab below for instructions on how to download. To run, extract the zip and run the executable inside.
Tip: If you don't want to trust our executable, you can run it with sandboxing using firejail: firejail --appimage ....
Ubuntu
Development versions (inkscape-trunk) are also available from our trunk PPA for Ubuntu and derivative Linux distributions. Follow the commands at https://inkscape.org/release/inkscape-dev/gnulinux/ubuntu/ppa/dl/ .
Windows
1. Download the latest build
Follow the instructions on the inkscape-dev Download page to download a 7zip file of the latest development build. Save the file (inkscape-....7z) to your Downloads folder.
Extract the archive using the 7zip unpacker: Open the Downloads folder in Explorer, right-click on the 7zip file and choose 7-Zip → Extract to "inkscape-....".
You will get a directory which contains several files including inkscape.exe.
3. Run inkscape
Run the inkscape.exe file by double clicking it. That's it. You can also drag files to inkscape.exe to have these opened.
Multiple versions for testing
For testing purposes it is good to be able to test multiple versions of Inkscape to find when and where some problem first appeared. For this reason you are able to store and use as many parallel versions of Inkscape as your disk has room for.
Finding development versions on GitLab
Recent development builds can be found using the GitLab CI infrastructure. They do however require clicking through several pages to find:
- Visit https://gitlab.com/inkscape/inkscape/-/commits/master.
- On the the top row of the table, click the green tick on the right. (Lower rows correspond to older versions.)
- On the next page, click the left green tick under stages, and choose the version appropriate for your platform.
- On the next page, click the Download button.
This allows testing not just the latest development version but any earlier version, allowing bugs to be pinpointed to the version that introduced them.